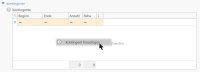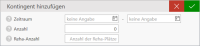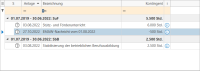Auftrag konfigurieren
Seit der Qualli.life-Version 16.6 ist dieser Programmbereich obsolet. Die Einstellungen befinden sich ab sofort unter "Auftragsstammdaten". Die alte Darstellung wird jedoch noch eine Zeit lang verfügbar sein und kann unter QUALLI-Menü→Verschiedenes→Auslaufende Programmbereiche aufgerufen werden.
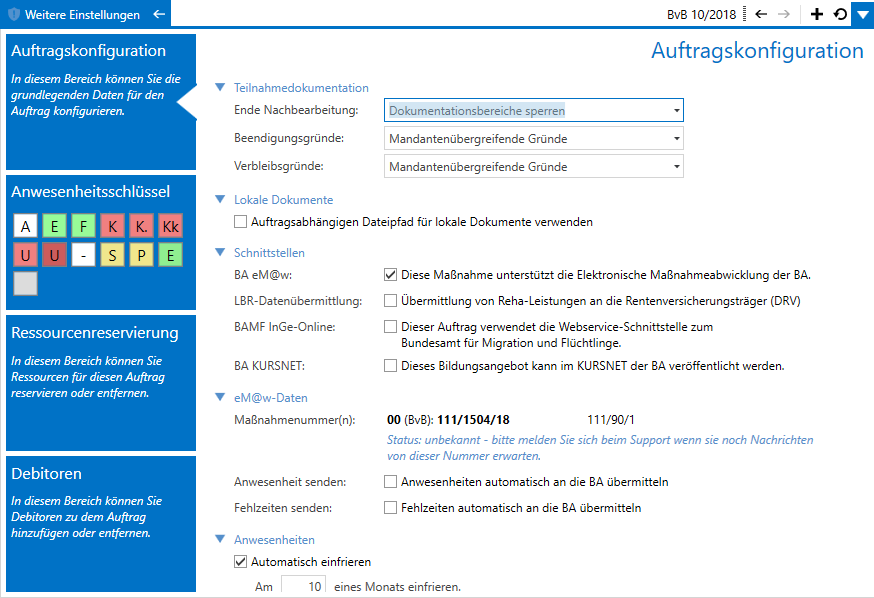
Teilnahmedokumentation
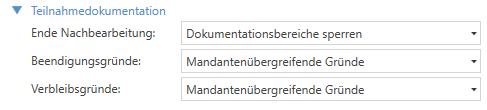
Ende Nachbearbeitung: Diese Einstellung legt fest, ob Dokumentationsbereich gesperrt wird oder schreibgeschützt geöffnet werden darf.
Beendigungsgründe: Diese Einstellung reduziert die Auswahlliste im Programmbereich QUALIFIZIERUNG→Ergebnisse für Beendigungsgründe. Wenn Sie das Datenfeld mit der Pfeiltaste aufklappen, erscheinen Auswahlmöglichkeiten, die kombinierbar sind.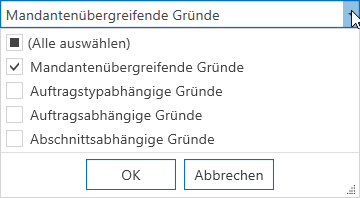
Verbleibsgründe: Diese Einstellung reduziert die Auswahlliste im Programmbereich QUALIFIZIERUNG→Ergebnisse für Verbleibsgründe. Wenn Sie das Datenfeld mit der Pfeiltaste aufklappen, erscheinen Auswahlmöglichkeiten, die kombinierbar sind.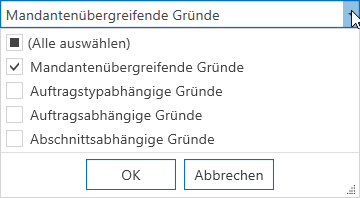
Beendigungs- und Verbleibsgründe müssen vorher in "Voreinstellungen für Auswahllisten" konfiguriert worden sein. Gehen Sie nicht leichtfertig mit dieser Einstellung um und konfigurieren Sie auftragsabhängige Gründe bevor Tn![]() Teilnehmer*in an einer Bildungsmaßnahme; auch: Teilnahme. eingebucht werden. Eine nachträgliche konfiguration mit eingebuchten Tn kann bereits erfasste Gründe in Ergebnissen entfernen und sich negativ auf die LuV
Teilnehmer*in an einer Bildungsmaßnahme; auch: Teilnahme. eingebucht werden. Eine nachträgliche konfiguration mit eingebuchten Tn kann bereits erfasste Gründe in Ergebnissen entfernen und sich negativ auf die LuV![]() Leistungs- und Verhaltensbeurteilung auswirken.
Leistungs- und Verhaltensbeurteilung auswirken.
Lokale Dokumente
Wenn Sie diesen Pfad maßnahmespezifisch ändern möchten, aktivieren Sie das Kontrollkästchen "Auftragsabhängigen Dateipfad für lokale Dokumente verwenden":

In die drei erscheinenden Textfelder geben Sie die Pfadangaben ein. Dokumente zu Tn, die in dieser Maßnahme eingebucht sind, werden dann in den hier eingegebenen Pfaden gespeichert.
Schnittstellen
Wenn Sie Aufträge über eine Schnittstelle abwickeln und übermitteln, wird hier die entsprechende Schnittstelle ausgewählt.
- BA
 Bundesagentur für Arbeit EMAW
Bundesagentur für Arbeit EMAW Elektronische Maßnahmeabwicklung
(Verfahren, das die Art und Weise der Datenübertragung zwischen der Bundesagentur für Arbeit und dem Bildungsträger beschreibt)
Aussprache: emaw: Diese Auswahl wird automatisch durch die Zuweisung im EMAWPostfach ausgewählt. Zusätzlich erscheint auf dieser Seite ein weiterer aufklappbarer Bereich "EMAW-Daten".
Elektronische Maßnahmeabwicklung
(Verfahren, das die Art und Weise der Datenübertragung zwischen der Bundesagentur für Arbeit und dem Bildungsträger beschreibt)
Aussprache: emaw: Diese Auswahl wird automatisch durch die Zuweisung im EMAWPostfach ausgewählt. Zusätzlich erscheint auf dieser Seite ein weiterer aufklappbarer Bereich "EMAW-Daten". - LBR
 Leistungsklassifikation für die berufliche Rehabilitation
Dient der Abbildung von rehabilitandenbezogenen Leistungen im Rahmen der beruflichen Rehabilitation.-Datenübermittlung: Wenn Sie Leistungen über die LBR-Schnittstelle übermitteln möchten, müssen Sie vor der Übermittlung diese Auswahl aktivieren ().
Leistungsklassifikation für die berufliche Rehabilitation
Dient der Abbildung von rehabilitandenbezogenen Leistungen im Rahmen der beruflichen Rehabilitation.-Datenübermittlung: Wenn Sie Leistungen über die LBR-Schnittstelle übermitteln möchten, müssen Sie vor der Übermittlung diese Auswahl aktivieren (). - BAMF
 Bundesamt für Migration und Flüchtlinge InGe-Online
Bundesamt für Migration und Flüchtlinge InGe-Online Integrationsgeschäftsdatei-Online
(ein Verfahren zum Datenaustausch zwischen dem Bundesamt für Migration und Flüchtlinge und Trägern von Integrationskursen): Diese Auswahl wird automatisch durch die erste Anmeldung eines IntK
Integrationsgeschäftsdatei-Online
(ein Verfahren zum Datenaustausch zwischen dem Bundesamt für Migration und Flüchtlinge und Trägern von Integrationskursen): Diese Auswahl wird automatisch durch die erste Anmeldung eines IntK Integrationskurs über die BAMF-Schnitstelle ausgewählt.
Integrationskurs über die BAMF-Schnitstelle ausgewählt. - BA KURSNET: Wenn Sie Aufträge, insbesondere IntK, im KURSNET veröffentlichen möchten, müssen Sie diese Option aktivieren. Zusätzliche erscheint auf dieser Seite ein weiterer aufklappbarer Bereich "KURSNET". Darin können Sie ein hinterlegtes KURSNET-Konto (siehe auch "KURSNET-Konten hinterlegen") auswählen, um den Auftrag im KURSNET-Portal veröffentlichen zu können. Zuvor muss der Auftrag im Programmbereich "Marketing (KURSNET)" für die Veröffentlichung bearbeitet werden.
EMAW-Daten
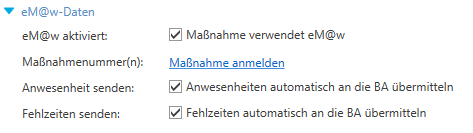
- EMAW aktiviert: Bei Einstellung auf "Ja" werden EMAW-spezifische Funktionen bei dieser Maßnahme aktiviert.
- Maßnahmenummer(n): Träger- und Maßnahmereferenznummern (siehe auch "eMaw-Maßnahme anmelden")
- Anwesenheit senden: Wenn aktiviert, werden die Anwesenheiten fristgerecht automatisch an die BA übermittelt. Es ist i.d.R. erforderlich, dass diese Einstellung aktiviert ist.
(siehe auch "Anwesenheit"). - Fehlzeiten senden: Wenn aktiviert, werden die Wochenfehlzeiten fristgerecht automatisch an die BA übermittelt. Einige Maßnahmetypen benötigen die Wochenfehlzeiten, bei anderen sollen diese nicht übermittelt werden. Näheres hierzu entnehmen Sie dem fachlichen Infopaket bzw. Ihren Vertragsunterlagen zur Maßnahme.
(siehe auch "Wochenfehlzeiten").
eMaw-Maßnahme anmelden
Für den korrekten Ablauf muss zu jeder Maßnahme eine Maßnahmenummer hinterlegt werden (siehe auch "Initialisierung der EMAW-Datenübertragung").
Um diese bei der Maßnahme zu hinterlegen, klicken Sie auf "Maßnahme anmelden":
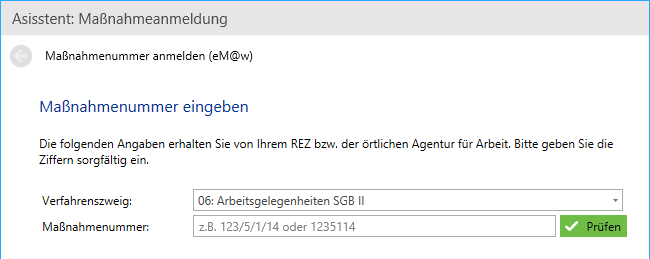
Der Verfahrenszweig, der bereits bei der Anlage der Maßnahme eingegeben wurde, ist automatisch ausgewählt und sollte normalerweise nicht geändert werden.
Die Maßnahmenummer erhalten Sie von der BA per E-Mail oder per Post.
Da hier bisher keine einheitliche Schreibweise existiert, akzeptiert der Assistent die Maßnahmenummer in verschiedenen Formaten.
- Maßnahmenummer mit Trennzeichen
z.B. 123/5/14, wobei 123 die Agenturnummer, 5 eine laufende Nummer und 14 das Maßnahmejahr ist. - Erweiterte Maßnahmenummer mit Trennzeichen
z.B. 123/5/1/14, wobei die zusätzliche 1 vor dem Jahr die sogenannte Quelle ist. - Erweiterte Maßnahmenummer mit Trennzeichen und vertauschtem Jahr-Quelle
z.B. 123/5/14/1, wobei die zusätzliche 1 am Ende die sogenannte Quelle ist. - Erweiterte Maßnahmenummer ohne Trennzeichen
z.B. 1235114; diese wird vom Assistenten erkannt. Es ist jedoch darauf zu achten, dass die Quellen-Nummer enthalten sein muss. Ansonsten wird die Nummer falsch interpretiert. - (erweiterte) Maßnahmenummer mit Trennzeichen und Verfahrenszweig
z.B. 123/5/14/06 oder 123/5/1/14/06; der Verfahrenszweig muss am Ende stehen
Sollten Ihnen andere Formate durch eine Agentur für Arbeit oder ein Jobcenter übermittelt werden, kontaktieren Sie bitte den Support.
Nach der Eingabe der Nummer, klicken Sie auf die PRÜFEN-Schaltfläche.
Es sind hier zwei Ergebnisse möglich:

Ein positives Ergebnis zeigt einen grünen Hinweistext an. Die Maßnahmenummer wurde so formatiert, dass Sie dem in Qualli.life verwendeten Standardformat entspricht. Wenn der Verfahrenszweig Bestandteil Ihrer Eingabe war, wurde dieser Teil der Nummer entfernt.
Prüfen Sie die Nummer nach folgenden Kriterien:
Die ersten 3 Ziffern sind die Dienststellennummer der Agentur für Arbeit bzw. des Jobcenters. Die letzten beiden Ziffern sind das zweistellige Maßnahmejahr (i.d.R. das Jahr der Vergabe). Die Vorletzte Ziffer "Quelle" ist i.d.R. eine 1, wurde aber auch schon als 0 oder 5 vergeben. Sollten die Ziffern von diesen Vorgaben abweichen, kontaktieren Sie den Support oder warten Sie zwei Tage und prüfen Sie den Status dieser Maßnahmenunmmer (siehe unten).
Wenn das Format der Nummer nicht erkannt wurde, erscheint folgendes Ergebnis:
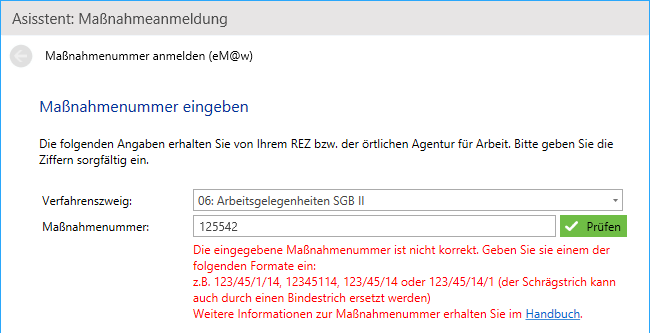
Prüfen Sie, ob Ihre Eingabe gemäß dem Schreiben der BA/JC korrekt eingegeben wurde. Setzen Sie sich im Zweifel mit dem Support in Verbindung.
Bei einem positiven Ergebnis ist die "Weiter"-Schaltfläche aktiviert. Klicken Sie darauf:
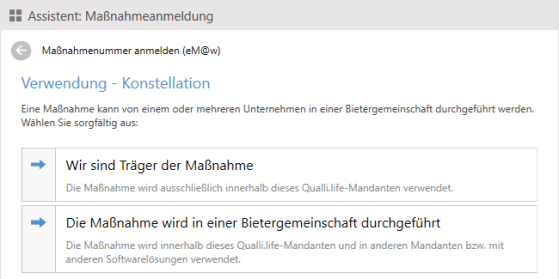
Auf dieser Seite entscheiden Sie, ob die Maßnahme durch Ihre Unternehmen allein oder innerhalb einer Bietergemeinschaft durchgeführt wird.
Wenn Ihr Unternehmen der Maßnahmeträger ist, sind keine weiteren Angaben erforderlich.
Die Maßnahme wird in einer Bietergemeinschaft durchgeführt
Wenn die Maßnahme innerhalb einer Bietergemeinschaft durchgeführt wird, erscheint folgende Seite:
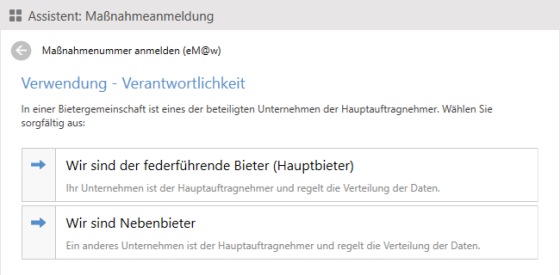
Hier wird nun gefragt, wer der Hauptbieter ist.
Wir sind der federführende Bieter (Hauptbieter)
Wenn Ihr Unternehmen der Hauptbieter ist, erscheint folgende Seite:
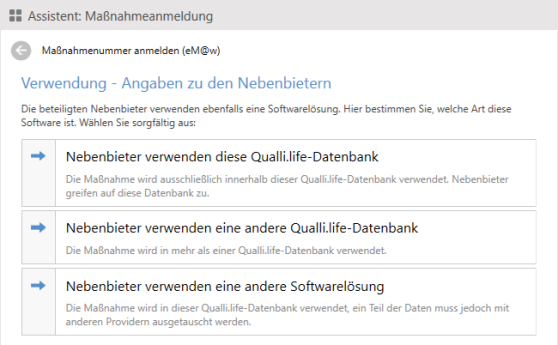
Wählen Sie die korrekte Situation aus.
Wir sind Nebenbieter
Wenn Sie Nebenbieter sind, erscheint folgende Seite:
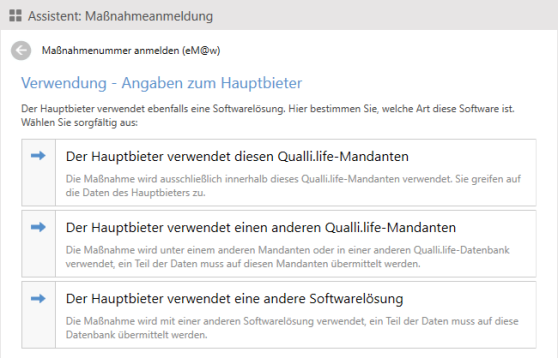
Wählen Sie auch hier die Situation aus, die Ihre Lage am besten beschreibt.
Am Ende dieses Assistenten erhalten Sie eine Kurzanalyse, die besagt, ob die automatisierte Anmeldung Ihrer Maßnahme möglich ist. Hier gibt es drei Möglichkeiten:
1. Die Anmeldung ist nicht möglich:
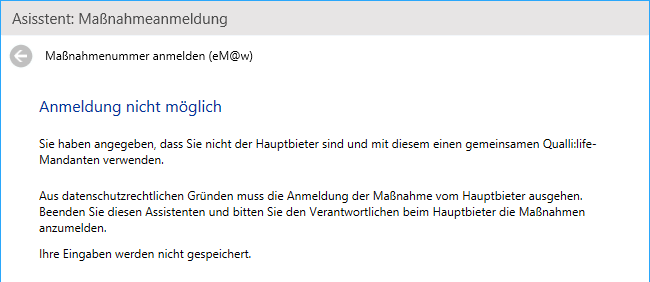
2. Prüfung erforderlich
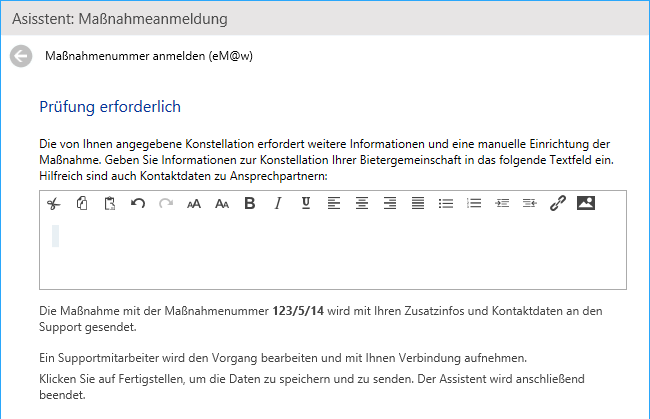
Geben Sie in das Textfeld weitere Informationen zur Konstellation der Bietergemeinschaft ein. Wenn Sie den Assistenten mit "Fertigstellen" beenden, wird die Nachricht an den Support gesendet. Dieser setzt sich automatisch mit Ihnen in Verbindung.
3. Anmeldung möglich
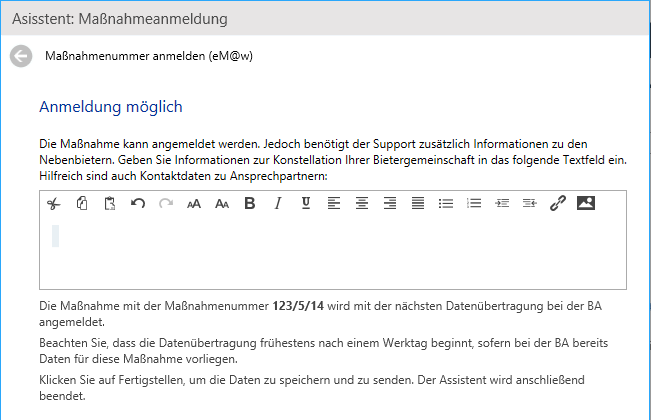
Die automatisierte Anmeldung der Maßnahme ist möglich.
Wenn hier ein Textfeld erscheint, können weitere Informationen hilfreich sein. Geben Sie Informationen zur Konstellation der Bietergemeinschaft ein.
Klicken Sie anschließend auf "Fertigstellen". Die Nummer erscheint, wenn sie nicht abgelehnt wurde, in der Liste der EMAW-Nummern:

Der Status zeigt in Textform an, in wie fern diese Nummer verwendet werden kann. Die Aktualisierung dauert mindestens zwei Werktage. In Abhängigkeit von der Antwort der BA kann eine Maßnahmenummer auch abgelehnt werden. Prüfen Sie also diesen Status ein paar Tage nach der Anlage.
In einigen Fällen kann es sinnvoll sein, weitere Nummernkombinationen hinzuzufügen, beispielsweise, wenn beim Nutzen von Optionsjahren die Maßnahmenummer seitens der BA aus organisatorischen Gründen geändert wird.
Um diese hinzuzufügen, bewegen Sie die Maus über eine der vorhandenen Nummern und betätigen Sie die ZAUBERSTAB-Schaltfläche:
Zum Entfernen einer Kombination klicken Sie auf die PAPIERKORB-Schaltfläche.
Schreibschutz
Hier können Sie entscheiden, welche Objekte eingefroren werden sollen. Klicken Sie auf einen Feldhinweis (
 ), um weitere Erläuterungen zu den Datenfeldern zu erhalten.
), um weitere Erläuterungen zu den Datenfeldern zu erhalten.
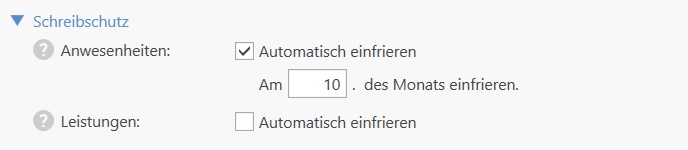
- Anwesenheiten: Wenn Sie hier den Tag des Monats angeben, sind ab diesem Zeitpunkt keine Eintragungen in der Anwesenheitsliste mehr möglich. Deaktivieren Sie das automatische Einfrieren, wenn Sie Anwesenheiten bearbeiten oder korrigieren möchten.
- Leistungen: Diese Einstellung betrifft erfasste Leistungen einer AsA
 Assistierte Ausbildung nach § 130 SGB III (Verfahrenszweig 10)-flex-Maßnahme. Wenn Sie hier den Tag des Monats angeben an dem der Schreibschutz gelten soll, können die Leistungen nicht mehr geändert werden.
Assistierte Ausbildung nach § 130 SGB III (Verfahrenszweig 10)-flex-Maßnahme. Wenn Sie hier den Tag des Monats angeben an dem der Schreibschutz gelten soll, können die Leistungen nicht mehr geändert werden.
Kontingente/Platzkapazitäten
Platzkapazitäten werden bei Verwendung der EMAW-Schnittstelle durch die BA übertragen, wenn der Vertrag variable Platzkapazitäten vorsieht. Beim Verarbeiten des entsprechenden Ereignisses (siehe auch "Mitteilung Aufstockung Platzkapazität") werden die Platzzahlen automatisch übernommen.
Sie können aber auch manuell Platzkapazitäten hinzufügen, sollte dies erforderlich sein. Rechtsklicken Sie hierzu auf die Tabelle und wählen Sie "Kontingent hinzufügen". Diese Angaben haben jedoch ausschließlich informativen Charakter.
Bei AsA-flex-Maßnahmen können Sie hier die Gesamtstundenkontingente für SuF![]() Stütz- und Förderunterricht und SbB
Stütz- und Förderunterricht und SbB![]() Stabilisierung der betrieblichen Berufsausbildung hinterlegen (siehe auch "Auftrag anlegen und Kontingente erfassen").
Stabilisierung der betrieblichen Berufsausbildung hinterlegen (siehe auch "Auftrag anlegen und Kontingente erfassen").
Angepasste Kompetenzen
Qualli.life verwendet gemäß den gängigen pädagogischen Modellen Kompetenzen zur Beurteilung von Tn und zur Ermittlung von Förderbedarfen. Standardmäßig stehen folgende Basiskompetenzen zur Verfügung:
- Personale Kompetenz
- Sozial-kommunikative Kompetenz
- Methodische Kompetenz
- Schulische Basiskompetenz
- Fachliche Basiskompetenz
- Berufliche Kenntnisse
- Arbeitsverhalten
- Berufswahlreife
Diese Kompetenzen stehen je nach Maßnahmetyp automatisch zur Verfügung.
Sollten in einer Maßnahme / in einem Auftrag andere Kompetenzen benötigt werden oder die Bezeichnungen der Kompetenzen abweichen bzw. eine andere Reihenfolge benötigt wird, können Sie durch das Aktivieren des Kontrollkästchens "Angepasste Kompetenzen Verwenden" diese ändern.

Sobald dieses Kontrollkästchen aktiviert ist, werden ausschließlich die hier aufgeführten Kompetenzen verwendet.
Klicken Sie auf den Link "Neue Kompetenz hinzufügen", um die erste Kompetenz auszuwählen. Beachten Sie, dass die Reihenfolge, in der Sie die Kompetenzen anlegen, auch die Reihenfolge ist, die beispielsweise in Beurteilungen verwendet wird.
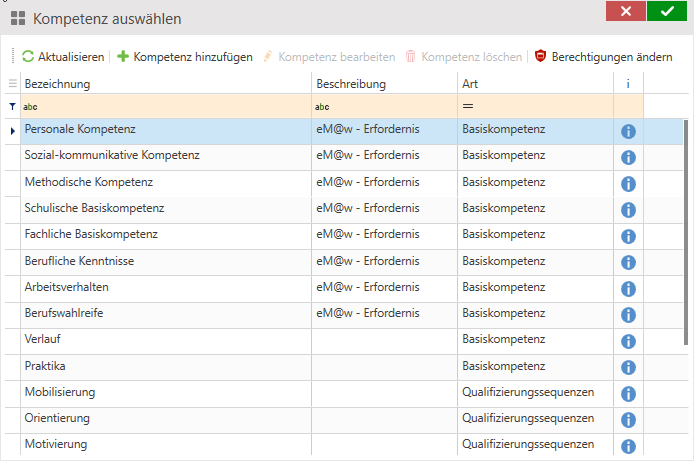
Wählen Sie die Kompetenz aus oder legen Sie ggfs. eine neue Kompetenz an.
Für geringfügig abweichende Bezeichnungen der Kompetenzen, die jedoch den Inhalt der Kompetenz nicht ändern, legen Sie keine neue Kompetenz an. Sie können im Folgenden den Namen abändern.

Sie können die Bezeichnung individualisieren, dabei sollte jedoch der Sinn der Kompetenz nicht geändert werden:

Durch die Kontrollkästchen unter dem Textfeld können Sie bestimmen, ob
- LuV (EMAW)
die Kompetenz in Beurteilungen, die im Rahmen der elektronischen Maßnahmeabwicklung an die BA versandt werden, verwendet wird. - LuV
die Kompetenz in allen anderen Beurteilungen verwendet wird. - Ziele und Kompetenzen
die Kompetenz im Programmbereich "Ziele und Kompetenzen" zur Verfügung steht. - sonstige
die Kompetenz in allen anderen Programmbereichen zur Verfügung steht.
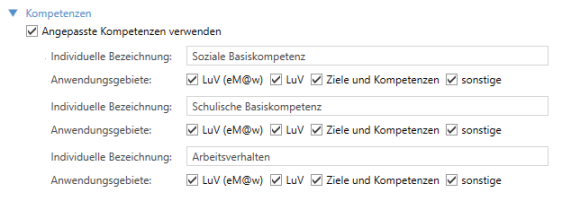
Anwesenheitsschlüssel
Auf dieser Unterseite können Sie angeben, welche Anwesenheitsschlüssel (Ausprägungen) in dieser Maßnahme in der Anwesenheitsliste verwendet werden.
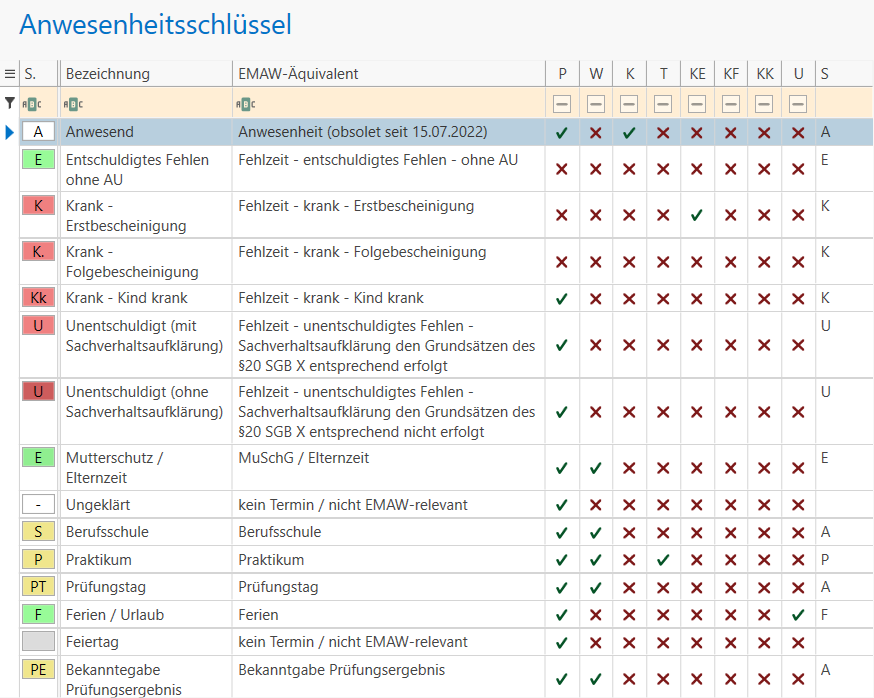
Standardmäßig werden die Anwesenheitsschlüssel aufgrund des Maßnahmetyps konfiguriert. Bei Bedarf können Sie diese anpassen, entfernen und neue Ausprägungen hinzufügen.
Um einen neuen Schlüssel hinzuzufügen, starten Sie die
Zum Bearbeiten eines vorhandenen Schlüssels doppelklicken Sie die entsprechende Tabellenzeile:
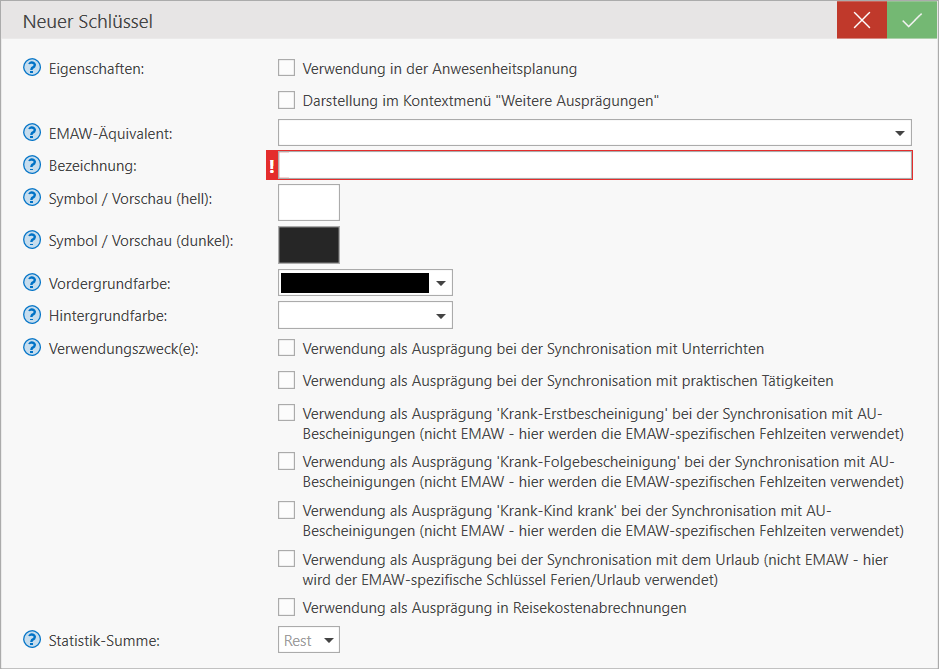
Die ersten beiden Felder "EMAW-Äquivalent" geben an, welche Ausprägung an die BA übermittelt werden soll, wenn dieser Anwesenheitsschlüssel bei einem Tag gesetzt wurde. Die Einträge sind durch das EMAW-Schema vorgegeben.
Der Anwesenheitsschlüssel "Anwesend" ist ab der EMAW-Version 2.14 obsolet (in Qualli.life-Version 17.0). Dieser Schlüssel hat nun zwei Ausprägungen "Anwesend (Präsenz)" und "Anwesend (Online)". Falls Sie noch Aufträge mit dem obsoleten Schlüssel "Anwesend" verwenden, werden diese mit dem EMAW-Äquivalent "Anwesend (Präsenz)" übermittelt.
Das Feld "Bezeichnung" enthält den Namen für diesen Anwesenheitsschlüssel. Im Feld "Symbol" geben Sie ein Kürzel (max. 2 Buchstaben) ein. Dieses wird in der Anwesenheitsliste dargestellt. Mit den beiden folgenden Farbangaben können Sie das Symbol formatieren. Achten Sie dabei jedoch auf die Leserlichkeit (Kontrast zwischen Vordergrund- und Hintergrundfarbe).
Die "weiteren Eigenschaften" geben die Verwendungen dieses Schlüssels an:
- Verwendung in der Anwesenheitsplanung
Der Schlüssel wird auch in der Planung verwendet. - Darstellung im Menü "Weitere Ausprägungen"
Wenn Sie sehr viele Schlüssel verwenden, kann das Kontextmenü in der Anwesenheitsliste sehr groß werden. In diesem Fall können selten verwendete Schlüssel in das Untermenü "Weitere Ausprägungen" verschoben werden. - Verwendung als Ausprägung bei der Synchronisation mit Unterrichten
Wenn im Programmbereich QUALIFIZIERUNG→Unterrichte Eintragungen gemacht werden, können diese automatisch mit der Anwesenheitsliste abgeglichen werden. Beim Abgleich wird der Schlüssel verwendet, bei dem dieses Kontrollkästchen aktiviert ist. - Verwendung als Ausprägung bei der Synchronisation mit praktischen Tätigkeiten
Wenn im Programmbereich QUALIFIZIERUNG→Praktische Tätigkeiten Eintragungen gemacht werden, können diese automatisch mit der Anwesenheitsliste abgeglichen werden. Beim Abgleich wird der Schlüssel verwendet, bei dem dieses Kontrollkästchen aktiviert ist. - Verwendung als Ausprägung bei der Synchronisation mit AU-Bescheinigungen
Wenn im Programmbereich TEILNEHMER→AU-Bescheinigungen Eintragungen gemacht werden, können diese automatisch mit der Anwesenheitsliste abgeglichen werden. Beim Abgleich wird der Schlüssel verwendet, bei dem dieses Kontrollkästchen aktiviert ist. Bei Maßnahmen, bei denen die elektronische Maßnahmeabwicklung eingesetzt wird, hat dieses Kontrollkästchen keine Auswirkung, da hier EMAW-spezifische Ausprägungen zum Einsatz kommen. - Verwendung als Ausprägung bei der Synchronisation mit dem Urlaub
Wenn im Programmbereich TEILNEHMER→Teilnahmeverlauf Eintragungen im Bereich "Urlaub" gemacht werden, können diese automatisch mit der Anwesenheitsliste abgeglichen werden. Beim Abgleich wird der Schlüssel verwendet, bei dem dieses Kontrollkästchen aktiviert ist. Bei Maßnahmen, bei denen die elektronische Maßnahmeabwicklung eingesetzt wird, hat dieses Kontrollkästchen keine Auswirkung, da hier EMAW-spezifische Ausprägungen zum Einsatz kommen. - Verwendung als Ausprägung in Reiskostenabrechnungen
Wenn Sie Reiskostenabrechnungen im Programmbereich FINANZEN→Reisekostenabrechnungen erstellen, werden die Fehlzeiten ermittelt. Dieses Kontrollkästchen gibt an, ob dieser Schlüssel als Fehlzeit in einer Reisekostenabrechnung berücksichtig werden soll.
Das Feld "Statistiksumme" gibt an, in welcher Spalte der Anwesenheitsliste (Statistikspalten ganz rechts) dieser Schlüssel berechnet werden soll. Es kann eine vorhandene Summe ausgewählt oder durch Eingabe eines Kürzels eine neue Summe definiert werden.
Ressourcenreservierung
Hier können Ressourcen für eine Maßnahme bzw. einen Auftrag vorgemerkt, reserviert und/oder gebucht werden. Die Ressourcen werden hier erläutert:
Debitoren
Auf dieser Unterseite geben Sie alle Debitoren (Kostenträger, Bedarfsträger) dieser Maßnahme an, sofern die Maßnahme ganz oder teilweise Kostenträger besitzt. Bei Maßnahmen der BA ist der Debitor i.d.R. die lokale Agentur für Arbeit, bei Integrationskursen ist dies das Bundesamt für Migration und Flüchtlinge (BAMF). Die hier eingestellten Kostenträger füllen gleichzeitig das Feld Kostenträger im Programmbereich QUALIFIZIERUNG→Maßnahmedaten. Dort können Sie die Kostenträger für die einzelnen Tn angeben.
Um einen Debitor hinzuzufügen, klicken Sie auf "Debitor hinzufügen".

Im erscheinenden Feld klicken Sie auf das LUPE-Symbol und wählen den Bedarfsträger aus der Liste der Kontakte aus. Ggfs. müssen Sie den Kostenträger einmalig hinzufügen. Verwenden Sie dafür die Schaltfläche "Kontakt hinzufügen".
Im zweiten Feld können Sie zusätzlich einen Ansprechpartner eintragen.

Weitere Debitoren können Sie hinzufügen, indem Sie die PLUS-Schaltfläche verwenden, die erscheint, wenn Sie die Maus über einen vorhandenen Eintrag bewegen.
Einer der Debitoren, sofern es mehrere gibt, ist i.d.R. der Hauptauftraggeber. Dieser ist mit einem Häkchen links gekennzeichnet. Geändert werden kann dieser durch Klicken auf das kleinere Häkchen-Symbol auf der rechten Seite.
Der Hauptauftraggeber wird bei neuen Tn automatisch als Kostenträger hinterlegt. Sollte dies nicht korrekt sein, kann dieser in den Maßnahmedaten geändert werden.