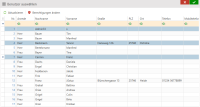Teamboard und Teamfunktionen
Dieser Programmbereich wird bald auslaufen und in Qualli.life 17.0 nicht mehr enthalten sein.
Qualli.life bietet seinen Benutzern diverse Team-Funktionalitäten, die die Zusammenarbeit untereinander fördern. Dazu gehören:
- Einrichtung von Teams und Zuweisung von Benutzern zu beliebigen Teams
- Jedes Team hat ein eigenes Teamboard
- Der Status der Teammitglieder kann über den Teammonitor eingesehen und geändert werden
- Über das interne Postfach können Nachrichten an alle Teammitglieder versandt werden.
Einrichten von Teams
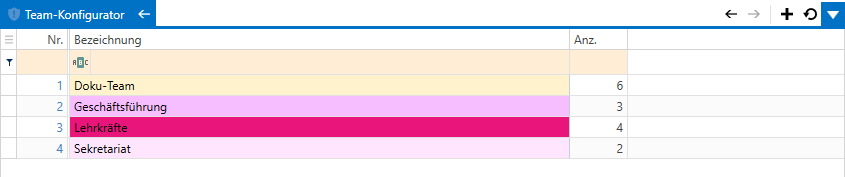
Um ein neues Team hinzuzufügen, starten Sie die
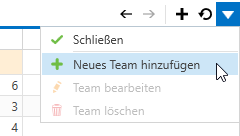
Das Fenster "Team hinzufügen" erscheint.
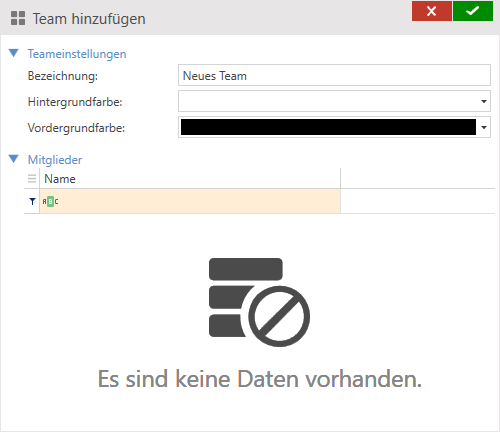
Jetzt können Sie den Namen des Teams eingeben, sowie die Hintergrund- und Vordergrundfarbe auswählen. Die Farben werden bei der Darstellung der Teams im Teamboard und im Teammonitor verwendet. Damit die Texte gut lesbar sind, sollten die Farben so gewählt werden, dass ein hoher Kontrast zwischen Vordergrund- und Hintergrundfarbe vorhanden ist.
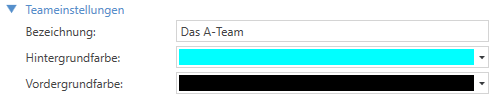
Unter "Mitglieder" können Sie dem Team Mitglieder hinzufügen. Rechtsklicken Sie auf den Bereich "Mitglieder" und anschließend auf "Mitglied hinzufügen". Es erscheint eine Auswahl aller Benutzer:
Wählen Sie einen oder mehrere an und betätigen Sie die ÜBERNEHMEN-Schaltfläche:
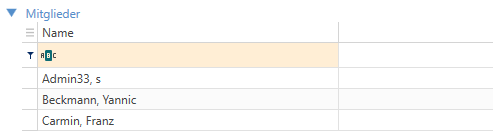
Ein Mitarbeiter kann in keinem, einem oder mehreren Teams Mitglied sein. Es ist jedoch nicht empfehlenswert zu viele Teams für einen Mitarbeiter zu wählen.
Verwenden des Teamboards
Um ein Teamboard verwenden zu können, muss der angemeldete Benutzer mindestens einem Team angehören.
Der globale Administrator kann kein Teamboard verwenden, da er kein Mitarbeiter des Mandanten ist. Der Administrator ist eine Sicherheitseinrichtung. Der Zugang sollte nicht für die tägliche Arbeit verwendet werden.
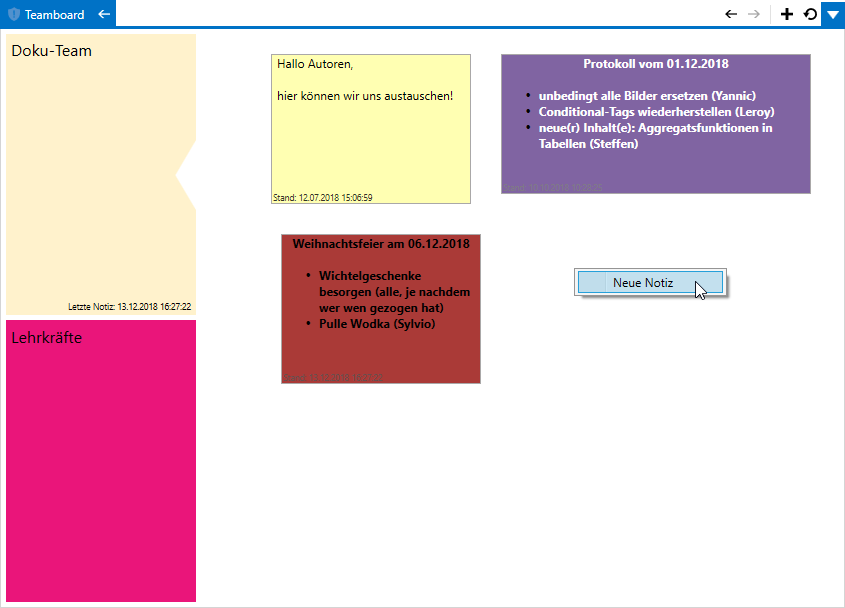
Über die Kacheln auf der linken Seite, die den gewählten Teamfarben entsprechen, erhalten Sie Zugriff auf das entsprechende Teamboard.
Das Teamboard selbst besteht aus dem weißen Bereich. Es kann beliebig viele Notizen beinhalten. Notizen selbst können formatierten Text und Bilder aufnehmen.
Bewegen Sie die Maus über eine Notiz, erscheinen "Anfasser":
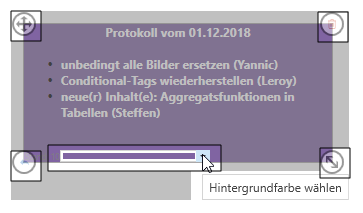
Oben links: Zum Bewegen der Notiz
Oben rechts: Zum Löschen der Notiz
Unten links: Umschalten zu früheren Versionen der Notiz
Unten rechts: Zum Ändern der Größe der Notiz.
Der Farbwähler, der sich unten befindet, dient dem Ändern der Hintergrundfarbe der Notiz.
Klicken Sie in die Notiz, um diese zu bearbeiten:
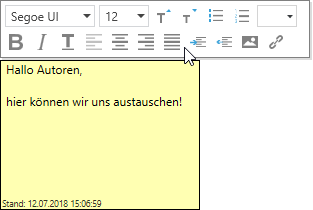
Es erscheinen ein Textcursor, an dem der Text eingegeben wird, und eine Minisymbolleiste, die die bekannten Formatierungsbefehle beinhaltet.
Bei der Auswahl der Schriftart beachten Sie, dass Text in bestimmten Schriftarten auf einem PC nur dargestellt werden kann, wenn die verwendete Schriftart auf dem PC installiert ist. Sollte eine Schriftart verwendet worden sein, die auf dem PC, auf dem die Notiz angezeigt wird, nicht installiert ist, wird eine Ersatzschriftart verwendet. Das Aussehen der Notiz kann dann variieren.