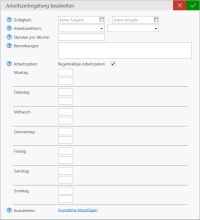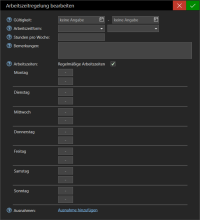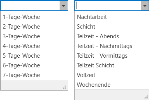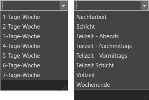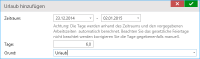Auf dieser Seite werden Arbeitszeitregelungen, erworbene Urlaubsansprüche und in Anspruch genommener Urlaub erfasst.
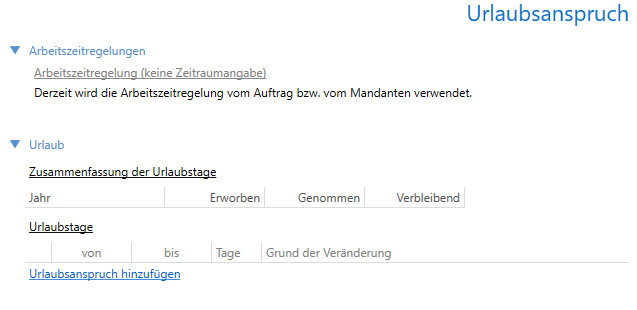
Arbeitszeiten
Die Arbeitszeit wird i.d.R. in Zusammenhang mit AGH![]() Arbeitsgelegenheiten
(Verfahrenszweig 06)-Maßnahmen oder der Zeiterfassung (z.B. bei Mitarbeitern) verwendet.
Arbeitsgelegenheiten
(Verfahrenszweig 06)-Maßnahmen oder der Zeiterfassung (z.B. bei Mitarbeitern) verwendet.
Arbeitszeitregelungen können auf drei Ebenen erfasst werden:
- auf Mandantenebene
Die hier erfassten Arbeitszeiten gelten für alle Maßnahmen und die darin eingebuchten Tn Teilnehmer*in an einer Bildungsmaßnahme; auch: Teilnahme., für die keine andere Regelung gilt.
Teilnehmer*in an einer Bildungsmaßnahme; auch: Teilnahme., für die keine andere Regelung gilt.
ORGANISATION→Stammdaten→Arbeitszeiten - auf Auftrags- bzw. Maßnahmeebene
Diese Arbeitszeiten gelten nur für die Tn, die in diesem Auftrag bzw. dieser Maßnahme eingebucht sind, für die keine andere Regelung gilt. Diese Konfiguration steht für Mitarbeiter nicht zur Verfügung.
ORGANISATION→Auftrag bearbeiten→Arbeitszeiten - auf Tn- bzw. Mitarbeiterebene
Diese Arbeitszeiten gelten nur für den betroffenen Tn oder Mitarbeiter.
TEILNEHMER→Teilnahmeverlauf→Arbeitszeiten
ODER
MITARBEITER→Arbeitsverhältnis→Arbeitszeiten
In den Ebenen zwei und drei ist standardmäßig die übergeordnete Arbeitszeitregelung eingestellt, zu erkennen am durchgestrichenen UHR-Symbol und an der Erläuterung. Wenn Sie eine individuelle Arbeitszeit einstellen möchten, klicken Sie auf das durchgestrichene UHR-Symbol:
Mit dem STIFT-Symbol können Sie die Arbeitszeit schließlich konfigurieren. Es erscheint folgendes Dialogfenster:
- Gültigkeit: Geben Sie für diese Arbeitszeitregelung bei Bedarf einen Gültigkeitszeitraum ein. Dies ist jedoch nur notwendig, wenn Sie planen mehrere Arbeitszeitregelungen hinzuzufügen.
- Arbeitszeitform: Geben Sie hier die möglichen Arbeitszeitformen ein.
- Stunden pro Woche: Geben Sie hier die Arbeitsstunden pro Woche ein.
- Bemerkungen: Hier können Sie weitere Informationen zur Arbeitszeitregelung eingeben.
- Arbeitszeiten: In diesem Bereich können Sie die Arbeitszeiten pro Wochentag konfigurieren. Wenn Sie regelmäßige Arbeitszeiten verwenden, können Sie pro Wochentag nur eine Start- und Endzeit eingeben.
Wenn Sie unregelmäßige Arbeitszeiten verwenden, können Sie pro Wochentag mehrere Start- und Endzeiten eingeben.
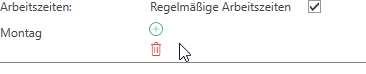
Hier können Sie den Wochentag auswählen und die Uhrzeiten eintragen. Weitere Wochentage fügen Sie hinzu, indem Sie die Maus über einen vorhandenen Wochentag bewegen und auf die PLUS-Schaltfläche klicken:
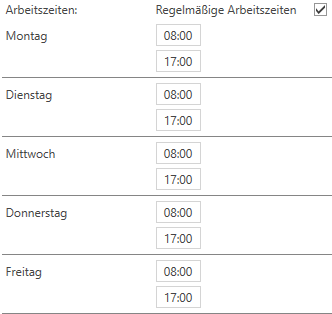
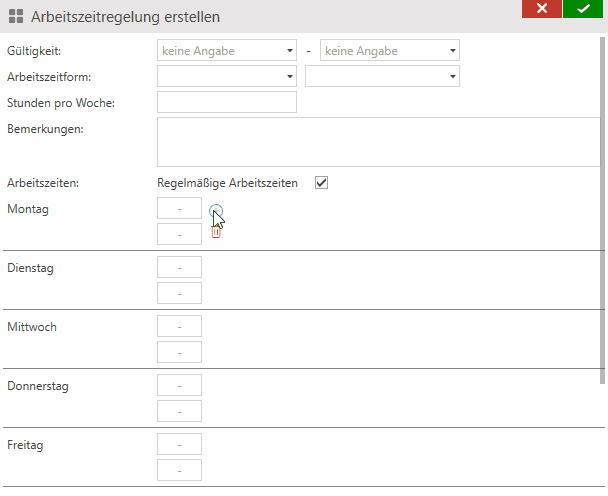
Alle Wochentage haben die gleichen Uhrzeiten. Wenn die Arbeitszeit nicht regelmäßig ist, deaktivieren Sie das Kontrollkästchen "Regelmäßige Arbeitszeiten". Sie können nun bei jedem Wochentag andere Zeiten hinterlegen.
Wenn es bestimmte Ausnahmen von den Regelarbeitstagen gibt, können Sie auch diese hinzufügen. Betätigen Sie den Link "Ausnahme hinzufügen":

Es erscheint auch hier eine neue Zeile:

Geben Sie an, an welchem Tag die Arbeitszeit wie abweicht.
Die Arbeitszeitregelungen werden bei AGH-Maßnahmen verwendet, um die Wochenstunden zu ermitteln. Eine genaue Erfassung der Uhrzeiten ist hierfür nicht erforderlich. Sollten Sie die Zeiterfassung verwenden wollen, ist es sinnvoll, jedoch nicht zwingend erforderlich, die Arbeitszeitregelungen so genau wie möglich einzugeben.
Sollten sich die Arbeitszeiten ändern, wie z.B. bei einem Wechsel von Vollzeit in den Schichtbetrieb, muss eine neue Arbeitszeitregelung hinzugefügt werden.
Löschen oder Überschreiben Sie nicht einfach Arbeitszeitregelungen, die schon einmal Gültigkeit hatten, sondern legen Sie neue Arbeitszeitregelungen an.
Um eine neue Arbeitszeitregelung hinzuzufügen, klicken Sie auf die PLUS-Schaltfläche:
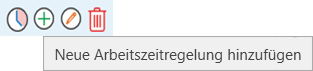
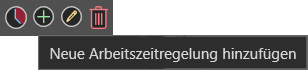
Es erscheint dasselbe Dialogfenster zum Bearbeiten der Arbeitszeit:
Nachdem Sie die neu hinzugefügten Arbeitszeiten konfiguriert haben, erscheint die zusätzliche Arbeitszeitregelung darunter.
Sofern mehr als eine Arbeitszeitregelung vorhanden ist, ist der Gültigkeitszeitraum von essentieller Bedeutung. Dieser muss so eingegeben werden, dass eindeutig ist, in welchem Zeitraum welche Regelung greift.
Urlaub
Wenn ein Tn bzw. ein Mitarbeiter Urlaubsanspruch erworben oder Urlaub genommen hat, kann dies in diesem Programmbereich hinterlegt werden.
Wenn Sie die Anwesenheitsliste verwenden, um genommenen Urlaub zu erfassen, sollte bei Bedarf hier nur der erworbene Anspruch eingegeben werden. Die Einträge aus der Anwesenheitsliste werden hier automatisch dargestellt.
Fügen Sie Urlaubsanspruch hinzu, in dem Sie den Link "Urlaubsanspruch hinzufügen" betätigen.
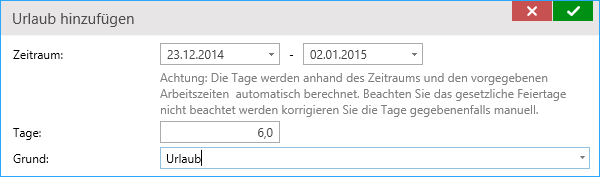
Geben Sie den Zeitraum ein, in dem der Urlaubsanspruch erworben wurde. Weiterhin müssen die Anzahl der Tage eingegeben werden. Der Grund ist optional.
Bestätigen Sie den Dialog mit der OK-Schaltfläche:
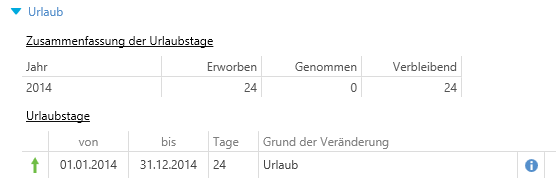
Die Zeile erscheint nun in der Liste der Urlaubstage.
Um weiteren Urlaubsanspruch hinzuzufügen, bewegen Sie die Maus über einen vorhandenen Eintrag und betätigen die Schaltfläche "Gutschrift hinzufügen" (grünes PLUS-Symbol).
Um in Anspruch genommenen Urlaub abzuziehen, bewegen Sie die Maus über einen vorhandenen Eintrag und betätigen die Schaltfläche "Abzug hinzufügen" (orangenes PLUS-Symbol).
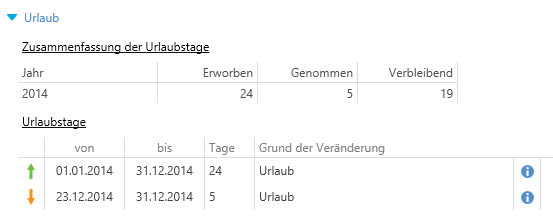
Wenn Sie in der Anwesenheitsliste Urlaub eingetragen haben, erscheinen diese Tage nach dem Öffnen der Maßnahmedaten automatisch in der Liste:
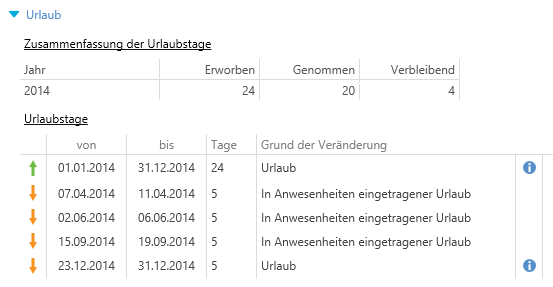
Damit die Synchronisation zwischen Anwesenheiten und Urlaub funktioniert, muss ein Anwesenheitsschlüssel für "Urlaub" verwendet werden, der entweder die EMAW![]() Elektronische Maßnahmeabwicklung
(Verfahren, das die Art und Weise der Datenübertragung zwischen der Bundesagentur für Arbeit und dem Bildungsträger beschreibt)
Aussprache: emaw-Ausprägung "Ferien" oder die Einstellung "Verwendung als Ausprägung bei der Synchronisation mit dem Urlaub" aktiviert hat. Weitere Infos zu den Anwesenheitesschlüssel finden Sie unter "Anwesenheitsschlüssel".
Elektronische Maßnahmeabwicklung
(Verfahren, das die Art und Weise der Datenübertragung zwischen der Bundesagentur für Arbeit und dem Bildungsträger beschreibt)
Aussprache: emaw-Ausprägung "Ferien" oder die Einstellung "Verwendung als Ausprägung bei der Synchronisation mit dem Urlaub" aktiviert hat. Weitere Infos zu den Anwesenheitesschlüssel finden Sie unter "Anwesenheitsschlüssel".
Im oberen Bereich erhalten Sie eine jahresbezogene Zusammenfassung der erworbenen und genommenen Urlaubstage.
Urlaub
Wenn ein Tn bzw. ein Mitarbeiter Urlaubsanspruch erworben oder Urlaub genommen hat, kann dies in diesem Programmbereich hinterlegt werden.
Wenn Sie die Anwesenheitsliste verwenden, um genommenen Urlaub zu erfassen, sollte bei Bedarf hier nur der erworbene Anspruch eingegeben werden. Die Einträge aus der Anwesenheitsliste werden hier automatisch dargestellt.
Fügen Sie Urlaubsanspruch hinzu, in dem Sie den Link "Urlaubsanspruch hinzufügen" betätigen.
Geben Sie den Zeitraum ein, in dem der Urlaubsanspruch erworben wurde. Weiterhin müssen die Anzahl der Tage eingegeben werden. Der Grund ist optional.
Bestätigen Sie den Dialog mit der OK-Schaltfläche:
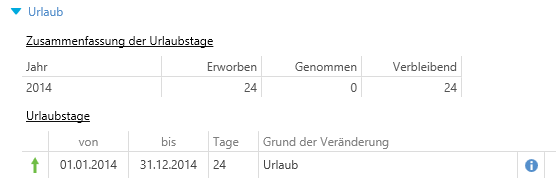
Die Zeile erscheint nun in der Liste der Urlaubstage.
Um weiteren Urlaubsanspruch hinzuzufügen, bewegen Sie die Maus über einen vorhandenen Eintrag und betätigen die Schaltfläche "Gutschrift hinzufügen" (grünes PLUS-Symbol).
Um in Anspruch genommenen Urlaub abzuziehen, bewegen Sie die Maus über einen vorhandenen Eintrag und betätigen die Schaltfläche "Abzug hinzufügen" (orangenes PLUS-Symbol).
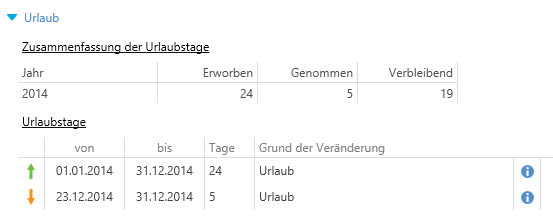
Wenn Sie in der Anwesenheitsliste Urlaub eingetragen haben, erscheinen diese Tage nach dem Öffnen der Maßnahmedaten automatisch in der Liste:
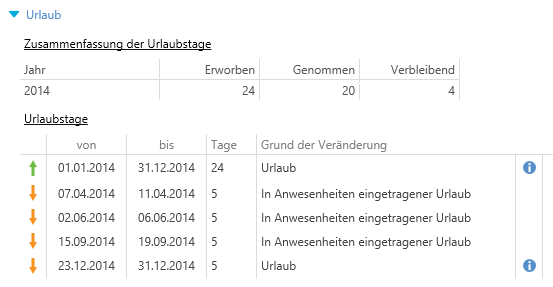
Damit die Synchronisation zwischen Anwesenheiten und Urlaub funktioniert, muss ein Anwesenheitsschlüssel für "Urlaub" verwendet werden, der entweder die EMAW-Ausprägung "Ferien" oder die Einstellung "Verwendung als Ausprägung bei der Synchronisation mit dem Urlaub" aktiviert hat. Weitere Infos zu den Anwesenheitesschlüssel finden Sie unter "Anwesenheitsschlüssel".
Im oberen Bereich erhalten Sie eine jahresbezogene Zusammenfassung der erworbenen und genommenen Urlaubstage.