Diese App ist ein Hilfsmittel in folgenden Einsatzszenarien:
Der EMAW-Simulator nimmt dabei die Rollen des EMAW-Servers der Nistech GmbH und der des EMAW-Systems der Bundesagentur für Arbeit ein.
Bevor Sie den EMAW-Simulator benutzen, sollten Sie sich mit der grundlegenden Funktionsweise der elektronischen Maßnahmeabwicklung der BA![]() Bundesagentur für Arbeit vertraut machen. Sie finden das entsprechende Kapitel unter "BA: elektronische Maßnahmeabwicklung".
Bundesagentur für Arbeit vertraut machen. Sie finden das entsprechende Kapitel unter "BA: elektronische Maßnahmeabwicklung".
Der EMAW-Simulator ist nicht Bestandteil der Installation von Qualli.life. Sie können die eigenständige App im Downloadbereich herunterladen und auf Ihrem PC installieren. Ggfs. müssen Sie Ihren IT-Administrator konsultieren.
Installieren Sie den EMAW-Simulator nicht pauschal auf jeden PC, sondern nur auf Geräten, bei denen die Benutzer die App wirklich benötigen. Benutzer, die damit nicht vertraut sind, könnten dazu neigen ihn nicht fachgerecht anzuwenden und damit EMAW-Ereignisse erstellen, die nicht erwünscht sind.
Die App wird eingesetzt, um die tägliche Verarbeitung der EMAW-Ereignisse durchzuführen und Ereignisse bzw. Nachrichten zu senden, die normalerweise von den Beratungsfachkräften der BA und der anderen möglichen Bedarfsträger ausgehen.
Der EMAW-Simulator ermöglicht:
Dabei wird die Trägerseite durch die Qualli.life-Desktop-App selbst bereitgestellt.
Um den EMAW-Simulator adäquat zu verwenden, müssen Sie also eine Instanz von Qualli.life und eine des EMAW-Simulators gleichzeitig gestartet haben. Sie können dies auf ein und demselben PC oder auch auf verschiedenen PCs tun.
In diesem Handbuch werden Aktionen, die auf der EMAW-Simulator-App getätigt werden, mit diesem Symbol gekennzeichnet.
Aktionen, die in der Qualli.life-Desktop-App durchgeführt werden müssen, werden mit diesem Symbol gekennzeichnet.
Der EMAW-Simulator speichert keine Daten, außer neue BA-seitige Ereignisse im Qualli.life-Postfach und Status-Änderungen (OK bzw. NOK). Wenn Sie also Maßnahmen und/oder Tn![]() Teilnehmer*in an einer Bildungsmaßnahme; auch: Teilnahme. erzeugen ohne dazu auch Ereignisse zu erstellen und zu senden, sind die Daten nicht mehr vorhanden, wenn Sie die App beenden.
Teilnehmer*in an einer Bildungsmaßnahme; auch: Teilnahme. erzeugen ohne dazu auch Ereignisse zu erstellen und zu senden, sind die Daten nicht mehr vorhanden, wenn Sie die App beenden.
Der Simulator stellt ausschließlich die Technik zur Erstellung BA-seitiger EMAW-Ereignisse zur Verfügung. Es werden keinerlei fachliche Validierungen durchgeführt.
Es ist grundsätzlich empfehlenswert, einen eigenen Mandanten in Qualli.life für Ausbildung und Tests in der EMAW-Schnittstelle zu erstellen siehe auch "Arbeiten mit Mandanten".
Starten Sie Qualli.life und melden Sie sich an Ihren EMAW-Test-Mandanten an.
Nach dem Start des EMAW-Simulators und der Anmeldung mit Ihren Qualli.life-Zugangsdaten präsentiert dieser sich wie folgt:
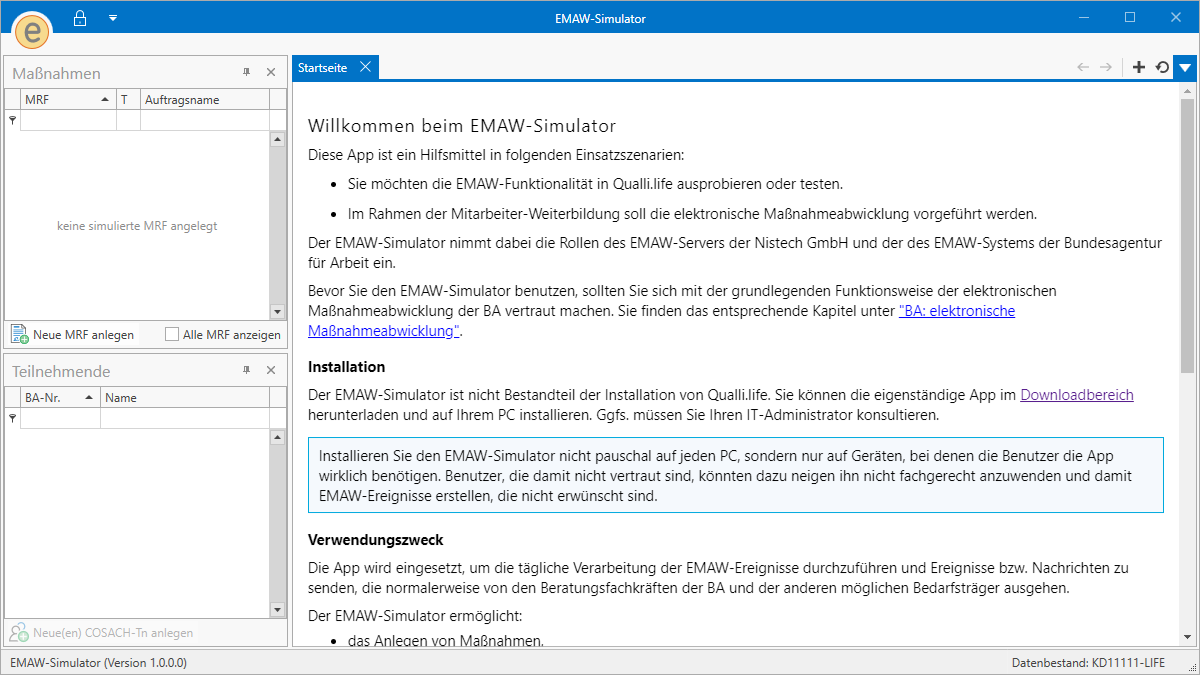
Die Startseite enthält diese Anleitung. Die Andockpaneele "Maßnahmen" und "Teilnehmende" sind leer.
In Qualli.life navigieren Sie zu
Auch hier sind keinerlei Inhalte zu sehen:
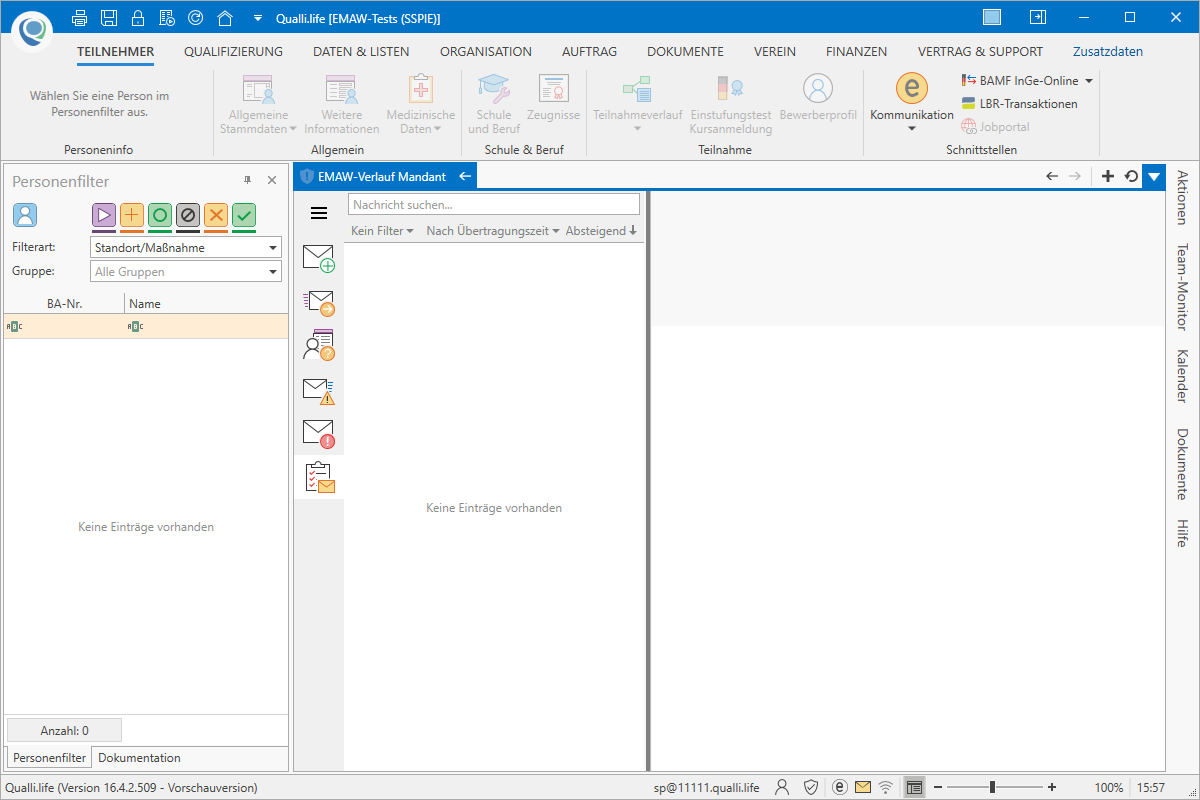
Folgender Ablauf wird nun beschrieben:
Zum Anlegen einer neuen (simulierten) Maßnahme, klicken Sie auf die Schaltfläche "Neue MRF anlegen" im Andockpaneel "Maßnahmen". Es wird eine Seite geöffnet, in der die Maßnahmedaten zu erfassen sind:
Die einzelnen Felder sind beschrieben. Klicken Sie auf das Fragezeichensymbol linksseitig, um die Hilfetexte zu lesen.
Sie sollten die Felder von oben nach unten in der richtigen Reihenfolge befüllen, da sich einige Inhalte automatisch an vorangegangene Daten anpassen.
Wählen Sie insbesondere den Maßnahmezeitraum mit Bedacht. Um einen kompletten Prozessablauf zu simulieren, sollte die Maßnahme bereits beendet sein.
Wenn alle Angaben wie gewünscht erfasst sind, klicken Sie auf die Schaltfläche "Anlegen". Die Maßnahme erscheint nun im Andockpaneel "Maßnahmen":
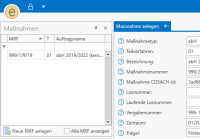
Im Auftragsnamen finden Sie den Zusatz "(kein Auftrag im Bestand)". Dies weißt darauf hin, dass in Qualli.life zu dieser Maßnahme kein Auftrag angelegt ist. Die Maßnahme existiert bis hierhin also nur virtuell.
Sie können weitere Maßnahmen anlegen. Beachten Sie dabei, dass jede Maßnahme eine eindeutige Maßnahmereferenznummer und Maßnahme-COSOACH-Id benötigt. Der EMAW-Simulator hat automatisch diese beiden Daten angepasst.
Im nächsten Schritt müssen nun Tn in die Maßnahme eingebucht werden. Dazu wählen Sie im Andockpaneel "Maßnahmen" diejenige aus, in der Sie Tn einbuchen möchten.
Es öffnet sich eine Seite mit der Maßnahmebezeichnung als Titel:
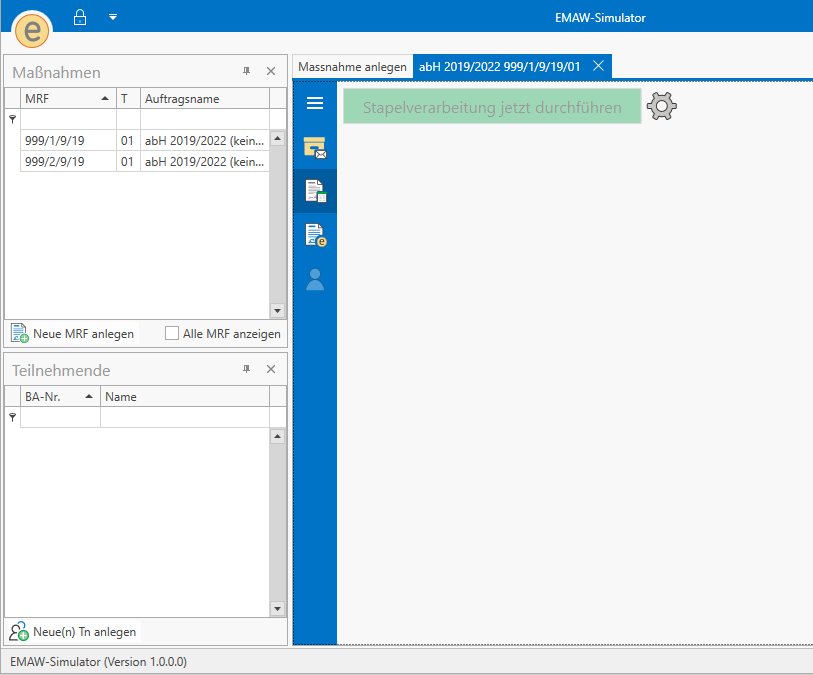
Im Andockpaneel "Teilnehmende" klicken Sie nun auf die Schaltfläche "Neue(n) Tn anlegen". Es erscheint ein Assistent:
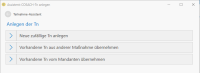
Folgende Wege stehen für das Erstellen von Tn zur Verfügung:
Nun klicken Sie auf "Neue zufällige Tn anlegen":
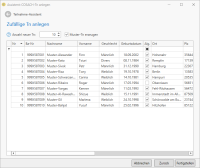
Im Feld "Anzahl neuer Tn" geben Sie die gewünschte Anzahl (1-20) an.
Das Kontrollkästchen "Muster-Tn erzeugen" sorgt dafür, dass der Nachname der Tn mit "Muster-" beginnt.
Nur Tn, deren Nachnamen mit "Muster-" beginnen, werden von der Berechnung der Lizenzgebühr für Qualli.life ausgenommen.
In der Tabelle können Sie die Daten beliebig ändern.
Wenn Sie mit den erzeugten Daten zufrieden sind, klicken Sie auf "Fertigstellen". Die Tn werden nun im Andockpaneel "Teilnehmende" angezeigt:
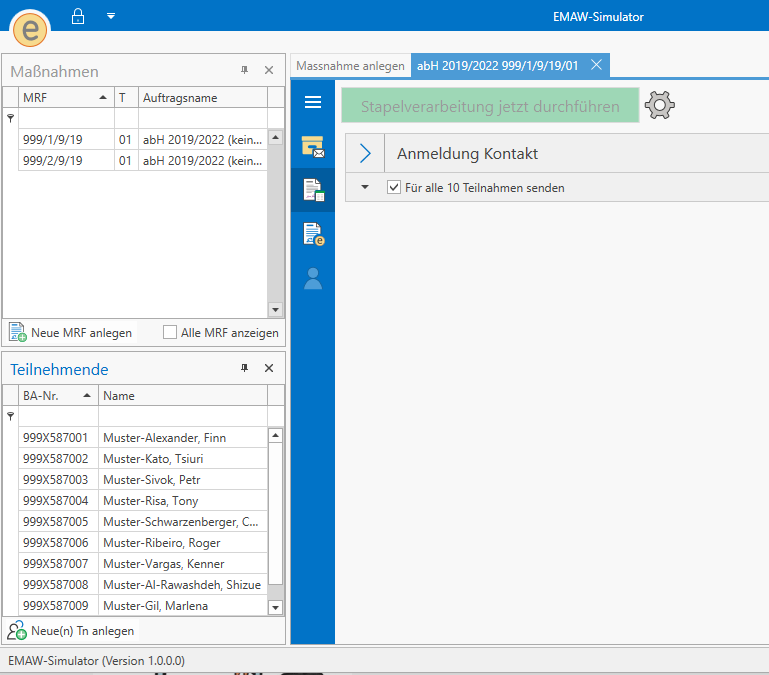
Auch diese Tn existieren bisher nur virtuell, da noch keinerlei EMAW-Nachrichten erzeugt wurden.
Der EMAW-Prozessablauf beginnt immer mit der Kontaktanmeldung (Ereignis: "Anmeldung Kontakt").
Der verkürzte Anmeldeprozess, also das Überspringen der "Anmeldung Kontakt" zugunsten der direkten Maßnahmeanmeldung wird derzeit vom EMAW-Simulator noch nicht unterstützt. Diese Funktion wird später nachgereicht.
Der Inhalt der Seite mit den Maßnahmedaten hat sich zwischenzeitlich geändert:
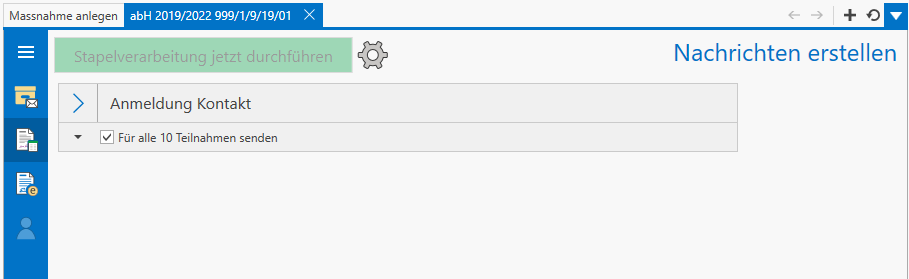
Sie haben nun die Möglichkeit die Ereignisse "Anmeldung Kontakt" zu den erzeugten Tn zu versenden. Wenn Sie dies für alle Tn machen möchten, klicken Sie einfach auf die Schaltfläche "Anmeldung Kontakt". Anderenfalls können Sie die Tn auswählen, in dem Sie den kleinen Pfeil linksseitig des Textes "Für alle X Teilnahmen senden" anklicken. Sie können dort die Tn einschränken.
Nach dem Klick auf die große Schaltfläche erscheint ein Assistent:
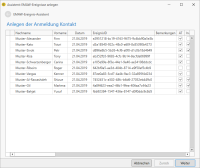
Die Tabelle zeigt die ausgewählten Tn mit allen Daten, die übermittelt werden. Auch hier haben Sie die Möglichkeit die Daten zu bearbeiten.
Sollten Sie nur einen Tn ausgewählt haben, wird ein Formular zur Eingabe der Daten angezeigt:
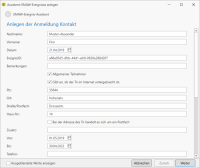
Wenn die Dateneingabe vollständig ist, klicken Sie auf "Weiter". Sie erhalten eine Vorschau auf das/die zu versendenden Ereignisse:
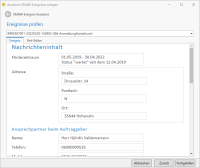
Mit "Fertigstellen" werden die Ereignisse nun in den virtuellen Postausgang übernommen, bisher ab noch nicht gespeichert.
Die Maßnahmeansicht hat sich wiederum angepasst:
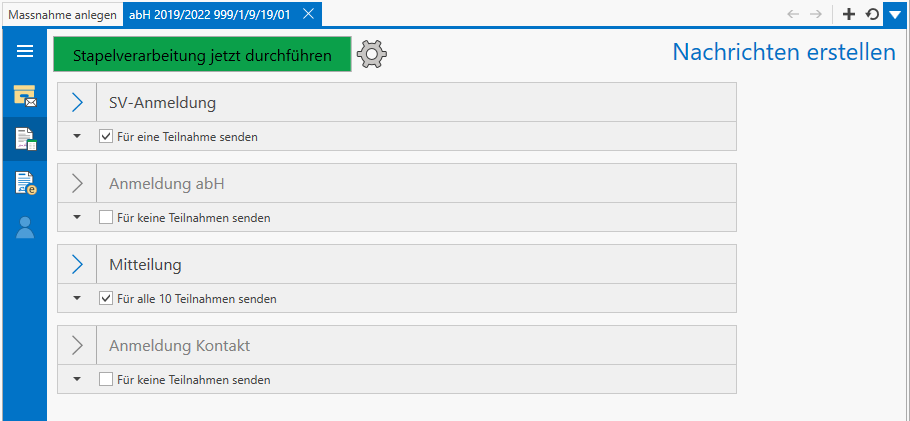
Die Schaltfläche "Stapelverarbeitung jetzt durchführen" ist nun aktiviert und es stehen weitere Ereignistypen zur Verfügung.
Sie können nun weitere Ereignisse erstellen. Nur bei Tn, bei denen dies im aktuellen Zustand sinnvoll sein kann, ist das Häkchen für das entsprechende Ereignis aktiviert.
Bei vielen Ereignissen kann es sinnvoll sein, das Tagesdatum des Ereignisses anzupassen, um einen zeitlichen Ablauf zu simulieren. Klicken Sie hierzu auf die ZAHNRAD-Schaltfläche neben der Stapelverarbeitung:
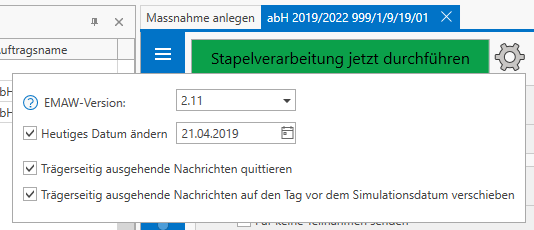
Das Ereignisdatum stellen Sie im Datumsfeld ein, wenn das Kontrollkästchen "Heutiges Datum ändern" aktiviert ist.
Sie können auch die EMAW-Version ändern. Dies ist allerdings nur für technische Tests sinnvoll.
Weiterhin können Sie hier einstellen, ob mit jeder Stapelverarbeitung Ereignisse die mit Qualli.life gesendet wurden, automatisch quittiert werden sollen und ob das Sendedatum automatisch angepasst werden soll. Beide Kontrollkästchen sollten aktiviert bleiben.
Um die ausgehenden Ereignisse nun tatsächlich zu senden und damit zu speichern, klicken Sie auf die Schaltfläche "Stapelverarbeitung jetzt durchführen". Warten Sie dann bis die Schaltfläche wieder deaktiviert ist. Dann ist der Vorgang abgeschlossen:
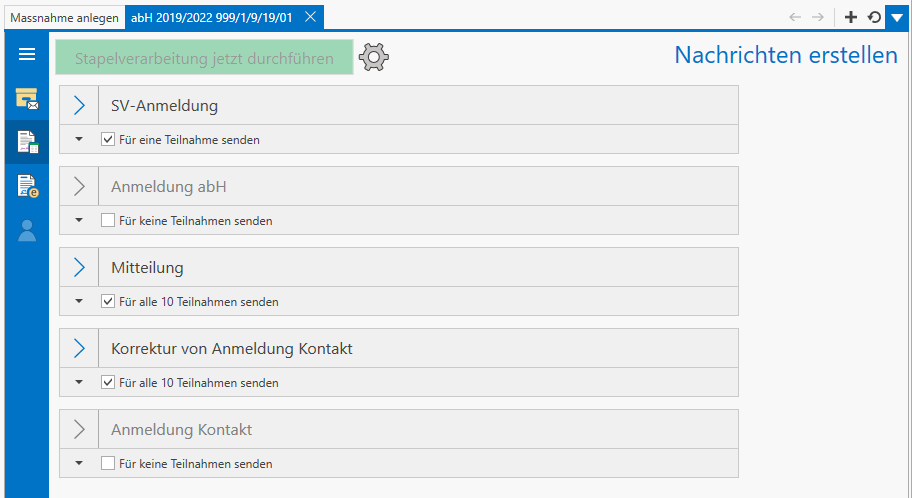
Wechseln Sie nun zur Qualli.life-App, in der immer noch der EMAW-Verlauf geöffnet ist und klicken Sie auf die "Daten [...] aktualisieren"-Schaltfläche oben rechts:
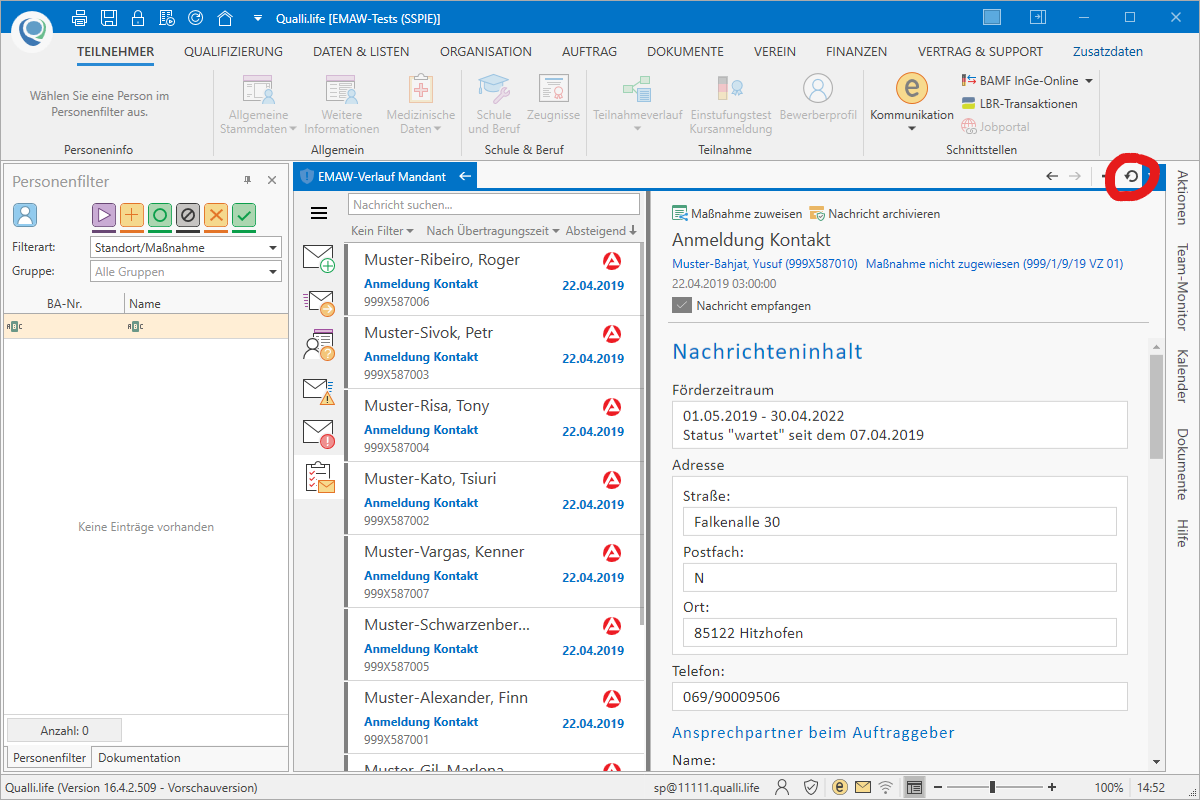
Sie sehen nun die vom EMAW-Simulator übermittelten Nachrichten und können diese verarbeiten. Instruktionen zum Umgang mit dem EMAW-Verlauf finden Sie unter "Kommunikation (EMAW)"
Da bisher kein Auftrag zu dieser neuen Maßnahme angelegt ist, besteht die erste Aktion darin, diese anzulegen. Hierfür wählen Sie eine beliebige Nachricht aus und klicken auf die Schaltfläche "Maßnahme zuweisen". Wählen Sie im Dialog die Schaltfläche am unteren Rand "Als neue Maßnahme anlegen". Es erscheint der Assistent zum Anlegen eines Auftrags; ggfs. müssen Sie den Auftragstyp auswählen, da dieser nicht immer automatisch ermittelt werden kann.
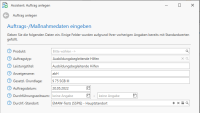
Füllen Sie die Felder wie gewünscht aus und schließen Sie den Assistenten ab.
Der EMAW-Verlauf wechselt nun in den Maßnahme-Modus und zeigt damit alle Nachrichten zur soeben angelegten Maßnahme an.
Nun können Sie die Kontaktanmeldungen verarbeiten und damit die Tn erzeugen. Klicken Sie hierzu die erste Nachricht an und wählen Sie die Schaltfläche "Tn zuweisen".
Wählen Sie im Assistenten den Pfad "Als neuen Tn anlegen" und schließen Sie den Assistenten ab.
Arbeiten Sie so alle Kontaktanmeldungen ab.
Ab diesem Zeitpunkt wird der EMAW-Simulator, auch wenn Sie ihn jetzt neu starten sollten, die Maßnahme und die Tn wieder finden, da diese tatsächlich in Qualli.life gespeichert sind.
Im nächsten Schritt muss eine Rückmeldung zur Kontaktanmeldung erfolgen. Dies wird über die Startseite oder den Teilnahme-Assistenten gemacht. Wählen Sie hierzu den ersten Tn aus und öffnen Sie die Startseite→EMAW-Info:
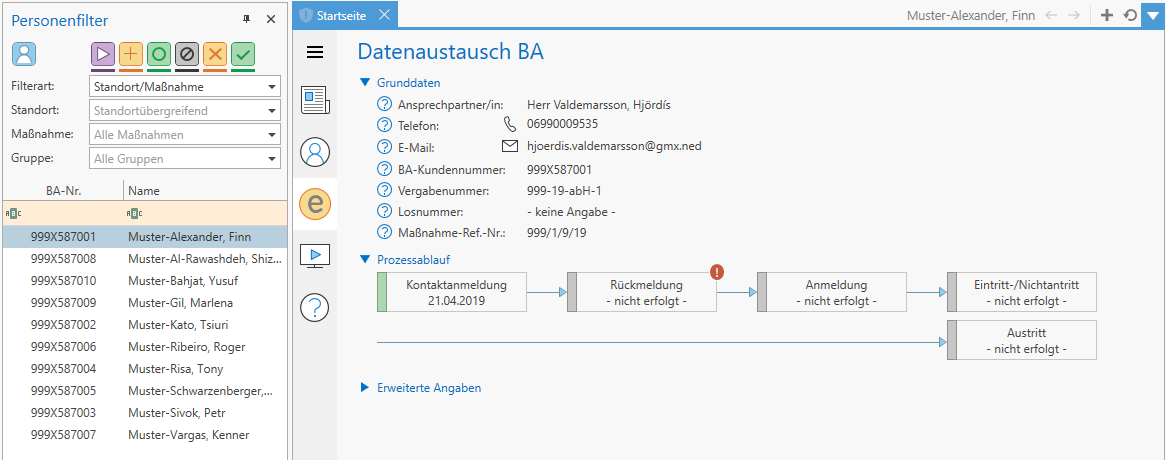
Klicken Sie im Prozessablauf auf das Rechteck "Rückmeldung". Wenn der Teilnahme-Assistent startet, wählen Sie die Option "Zustimmung" oder "Ablehnung". Wiederholen Sie diesen Vorgang für alle Tn, für die Sie eine Rückmeldung senden möchten.
Die neuen Nachrichten befinden sich nun im Postausgang von Qualli.life.
Um die trägerseitig ausgehenden Nachrichten nun abzuholen und zu quittieren, laden Sie die Daten im EMAW-Simulator zuerst neu. Dazu verwenden Sie dieselbe Schaltfläche wie in Qualli.life. Wechseln Sie in die Ansicht "Nachrichtenaustausch":
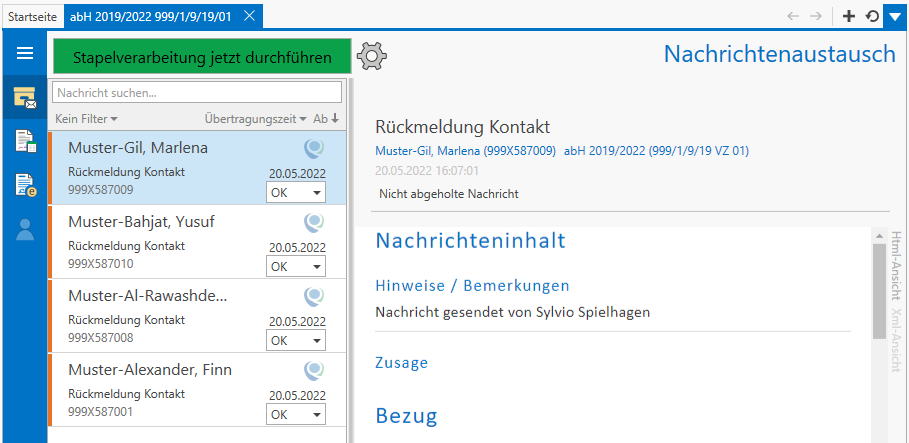
Hier sehen Sie nun die trägerseitig ausgehenden Nachrichten, die in der Stapelverarbeitung quittiert werden. Wenn Sie einen Fehler simulieren möchten, können Sie hier das Quittungsergebnis auf "NOK" (nicht Ok) einstellen.
Starten Sie die Stapelverarbeitung und warten Sie wieder, bis die Schaltfläche deaktiviert ist.
Der Simulator wechselt in die Ansicht "zu sendende Ereignisse". Hier können Sie nun für alle Tn, für die Sie eine Zustimmung übermittelt haben, die Maßnahmeanmeldung mit der Schaltfläche "Anmeldung XXX" senden.
Sie können die Ansicht auch auf die Nachrichten zur Maßnahme und die des im Andockpaneel ausgewählten Tn einstellen.
Wir hoffen, diese Kurzanleitung hat Ihnen einen Einblick in die Funktionsweise des EMAW-Simulators gegeben. Bei Fragen wenden Sie sich gerne an den Support.