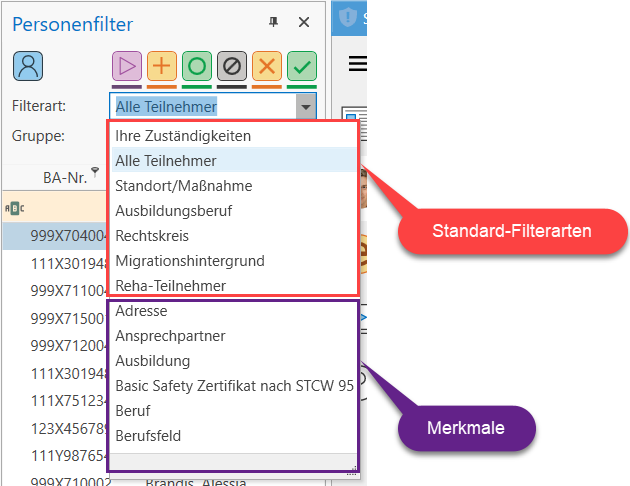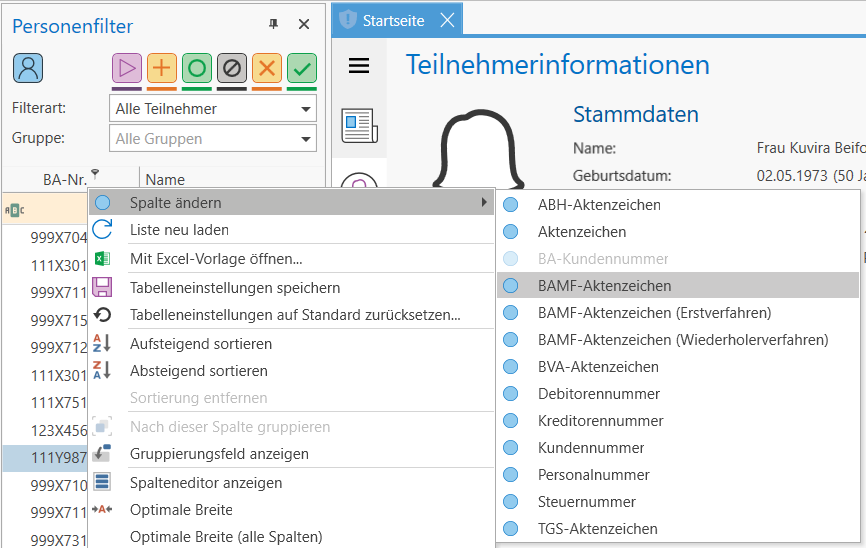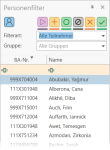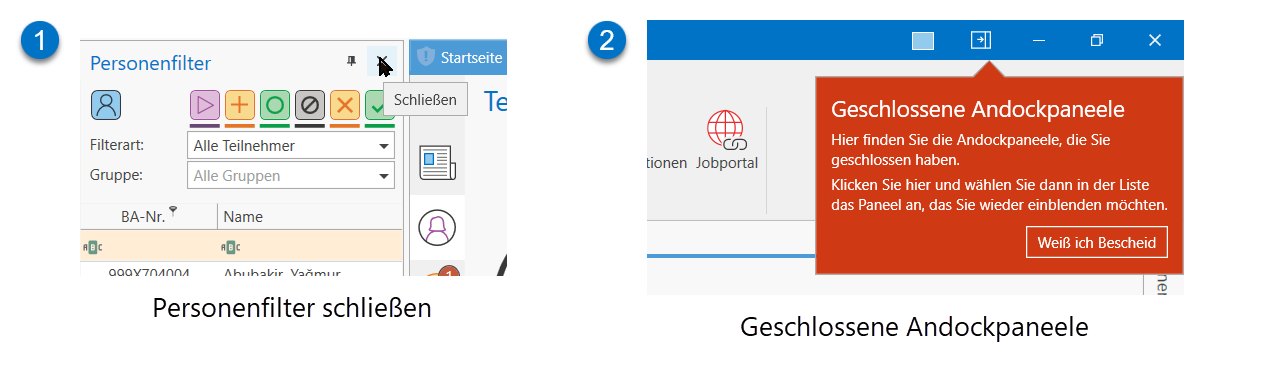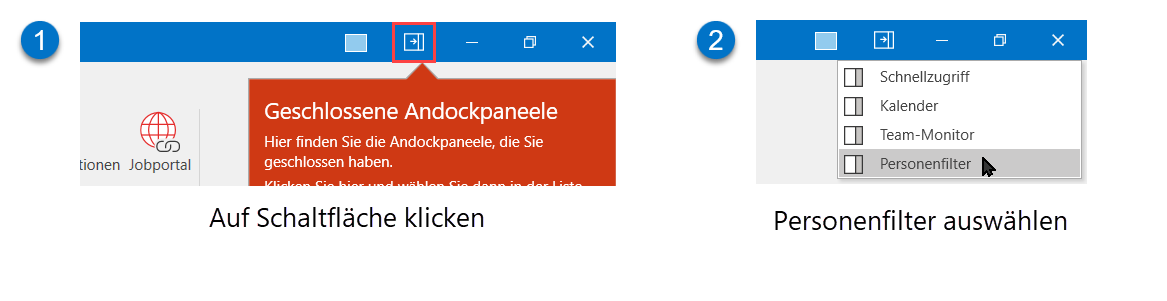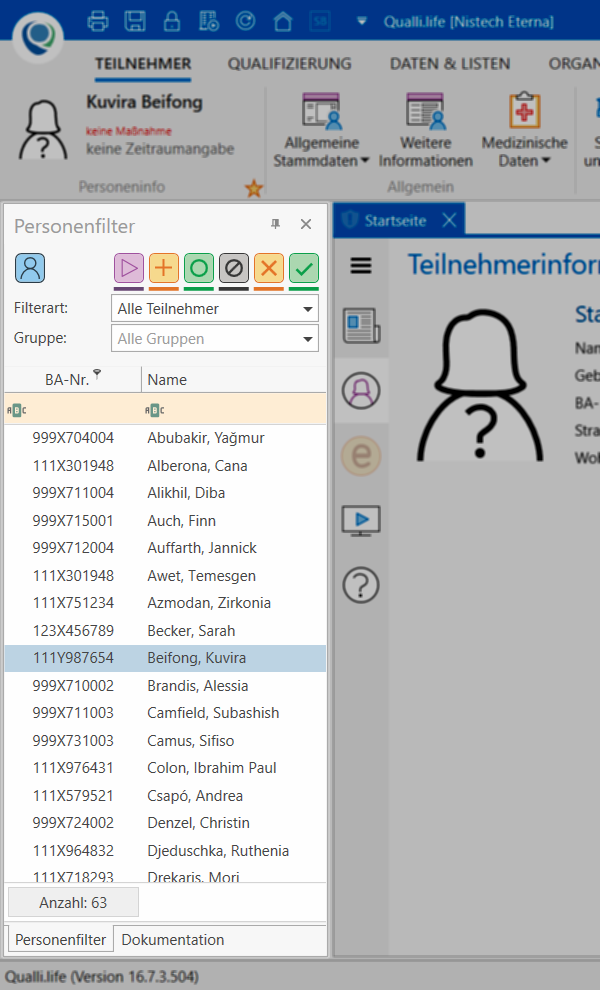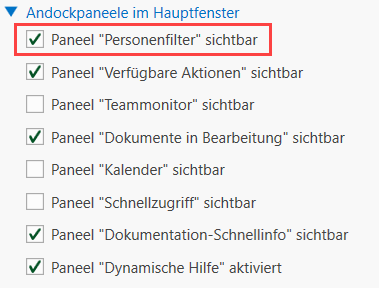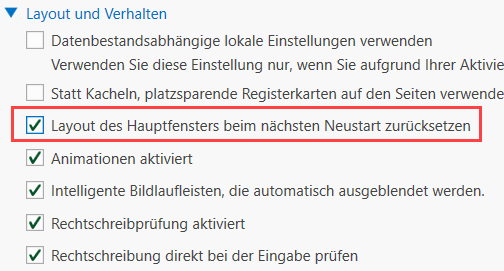Oben links in diesem Paneel stellen Sie den Suchmodus ein. Bewegen Sie den Mauszeiger auf das Symbol oben links, es öffnet sich das Menü "Personenart wählen":
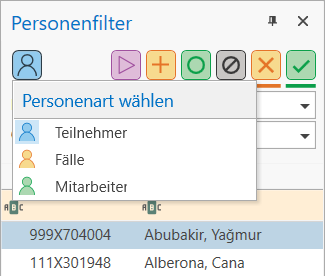
Wählen Sie zwischen Teilnehmern ( ), Mitarbeitern (
), Mitarbeitern ( ) oder Fällen (
) oder Fällen ( ), je nachdem, welche Arbeit Sie durchführen möchten. Welcher Modus aktiv ist, erkennen Sie am dargestellten Symbol.
), je nachdem, welche Arbeit Sie durchführen möchten. Welcher Modus aktiv ist, erkennen Sie am dargestellten Symbol.
- Teilnehmer

- Mitarbeiter

- Fälle

Im obigen Beispiel ist also der Teilnehmermodus aktiv.
Welche Personenmodi zur Verfügung stehen, hängt von den lizenzierten Modulen ab. Für Vereine gibt es z.B. die Personenart "Mitglied".
Mit den Schaltflächen rechts neben der Modus-Schaltfläche wählen Sie den Status der Teilnehmer bzw. Mitarbeiter, die aufgelistet werden sollen:

|
Aktiviert oder Deaktiviert alle Schaltflächen rechts daneben. |

|
Zeigt Teilnehmer mit dem Teilnahmestatus "Wartet" an. Diese Schaltfläche existiert nicht im Modus Mitarbeiter. |

|
Zeigt aktive Tn |

|
Zeigt inaktive Tn bzw. Mitarbeiter mit dem Tn-Status bzw. Arbeitsverhältnis "Inaktiv" an. |

|
Zeigt Tn mit dem Status "Abgebrochen" an. Diese Schaltfläche existiert nicht im Modus Mitarbeiter. |

|
Zeigt Tn mit dem Status "Beendet" an. Diese Schaltfläche existiert nicht im Modus Mitarbeiter. |
Wenn im Modus "Teilnehmer" alle Schaltflächen aktiv sind, werden alle angelegten Teilnehmer angezeigt. Wenn im gleichen Modus alle Schaltflächen deaktiviert sind, werden Tn angezeigt, die in keinem Auftrag eingebucht sind. Dies funktioniert nicht im Modus "Mitarbeiter"