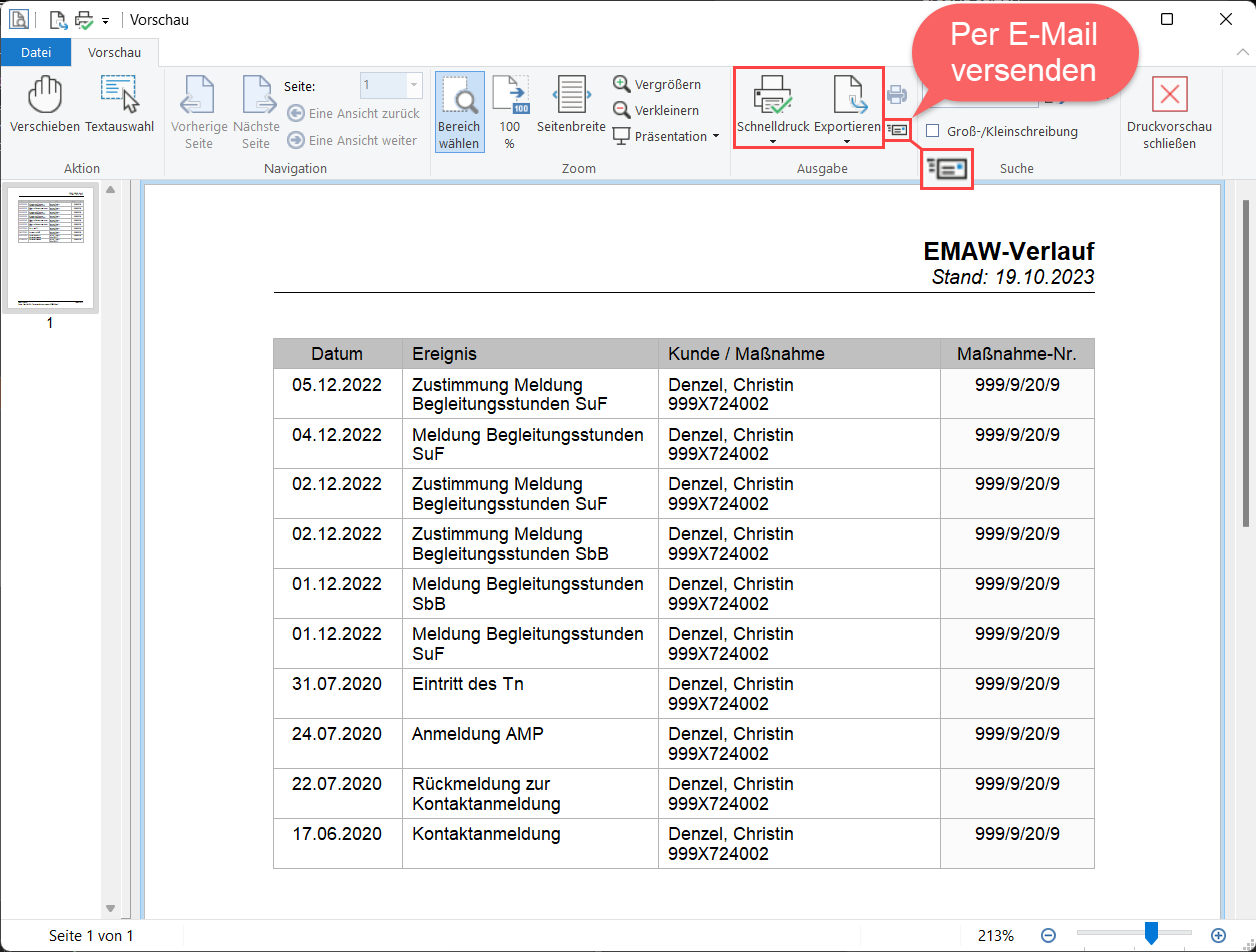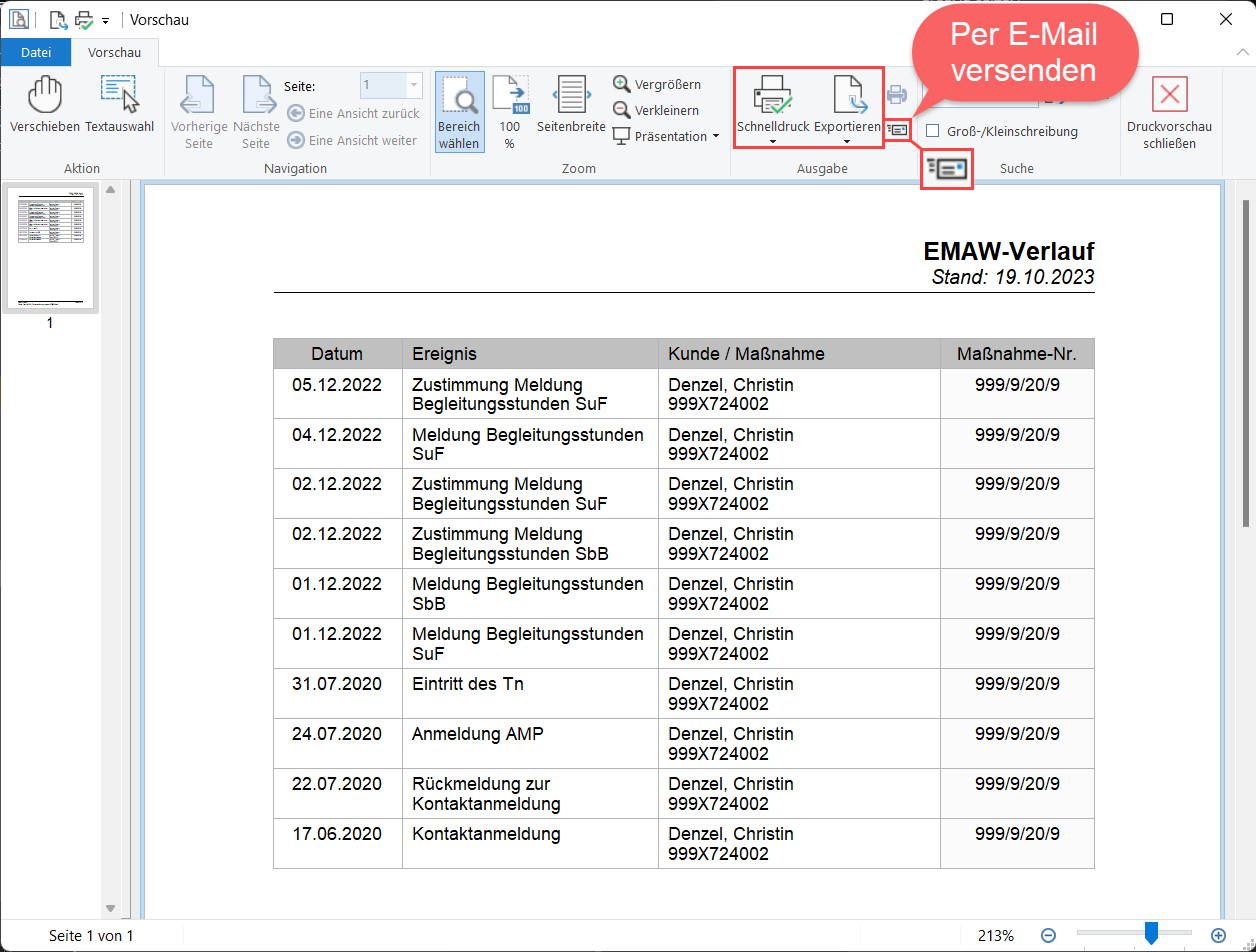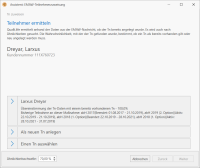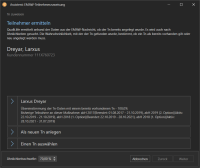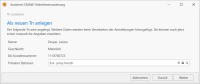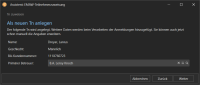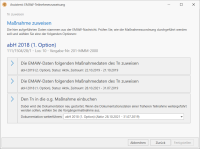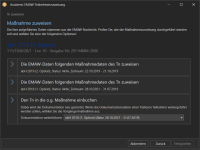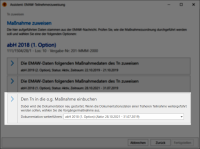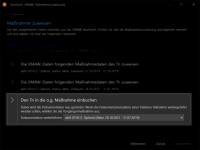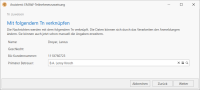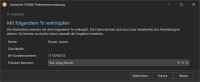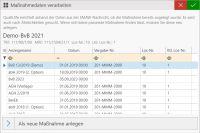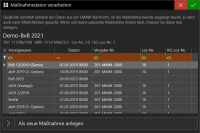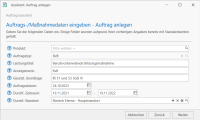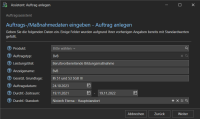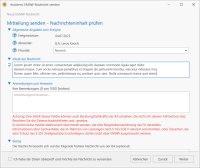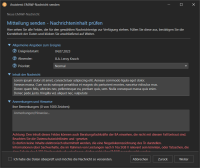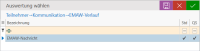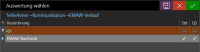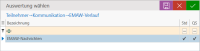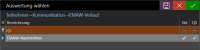Dieses Menü befasst sich ausschließlich mit Tn![]() Teilnehmer*in an einer Bildungsmaßnahme; auch: Teilnahme. und Maßnahmen, bei denen die elektronische Maßnahmeabwicklung der BA
Teilnehmer*in an einer Bildungsmaßnahme; auch: Teilnahme. und Maßnahmen, bei denen die elektronische Maßnahmeabwicklung der BA![]() Bundesagentur für Arbeit eingesetzt wird.
Bundesagentur für Arbeit eingesetzt wird.
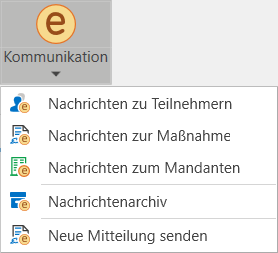
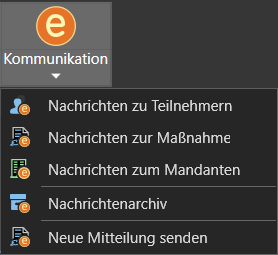
Die Nachrichten sind in folgende Programmseiten unterteilt:
- Nachrichten zu Teilnehmern
Dieser Bereich zeigt die Nachrichten zum aktuell ausgewählten Tn und zu allen Tn, die aktuell im Personenfilter angezeigt werden. Dabei wird auf entsprechende Zugriffsberechtigungen Rücksicht genommen. - Nachrichten zur Maßnahme
Hier haben Sie Zugriff auf Nachrichten, die maßnahmebezogen oder keinem in Qualli.life vorhandenen Tn zugeordnet wurden. - Nachrichten zum Mandanten
Diese Seite zeigt Ihnen die Nachrichten, die unverarbeitet sind oder zu keiner Maßnahme bzw. keinem Tn in Qualli.life zugeordnet wurden. Weiterhin sehen Sie Nachrichten, die fehlerhaft sind oder aus anderen Gründen abgelehnt oder nicht übermittelt werden konnten. - Nachrichtenarchiv
Nachrichten können archiviert werden, sollten Sie diese nicht benötigen. Nach dem Archivieren haben Sie weiterhin 90 Tage lang Zugriff auf diese Nachrichten über diesen Programmbereich.
Klicken Sie auf einen der Einträge und es öffnet sich die Seite "EMAW![]() Elektronische Maßnahmeabwicklung
(Verfahren, das die Art und Weise der Datenübertragung zwischen der Bundesagentur für Arbeit und dem Bildungsträger beschreibt)
Aussprache: emaw-Verlauf..." bzw. "EMAW-Nachrichtenarchiv".
Elektronische Maßnahmeabwicklung
(Verfahren, das die Art und Weise der Datenübertragung zwischen der Bundesagentur für Arbeit und dem Bildungsträger beschreibt)
Aussprache: emaw-Verlauf..." bzw. "EMAW-Nachrichtenarchiv".
Der (EMAW)-Verlauf (Übersicht)
Die Menüpunkte "Nachrichten zu...", stellen ein wesentliches Mittel bei der Kommunikation mit der BA dar. Die Seiten gestatten den Zugriff auf alle Nachrichten, die aktuell relevant sind.
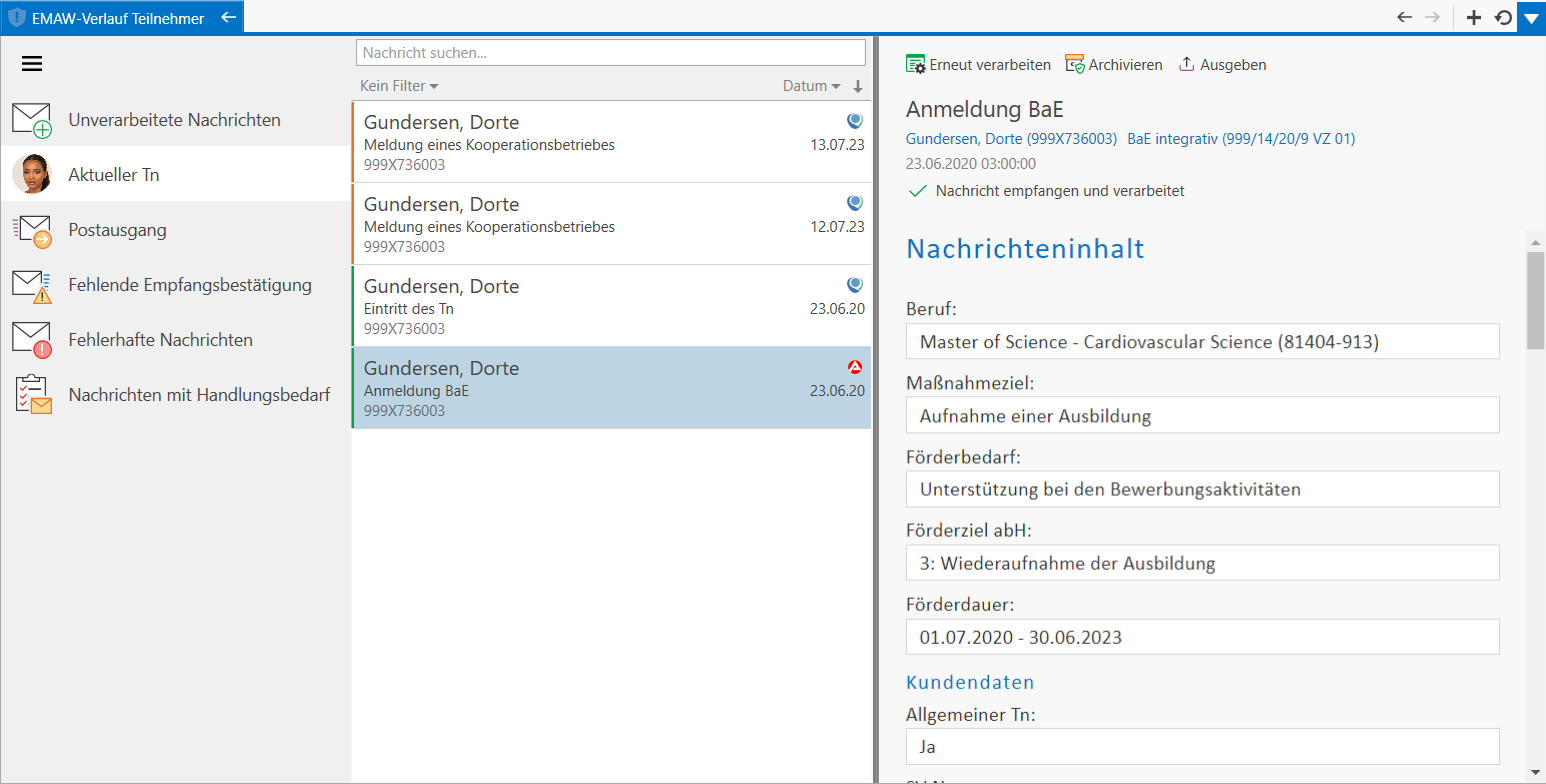
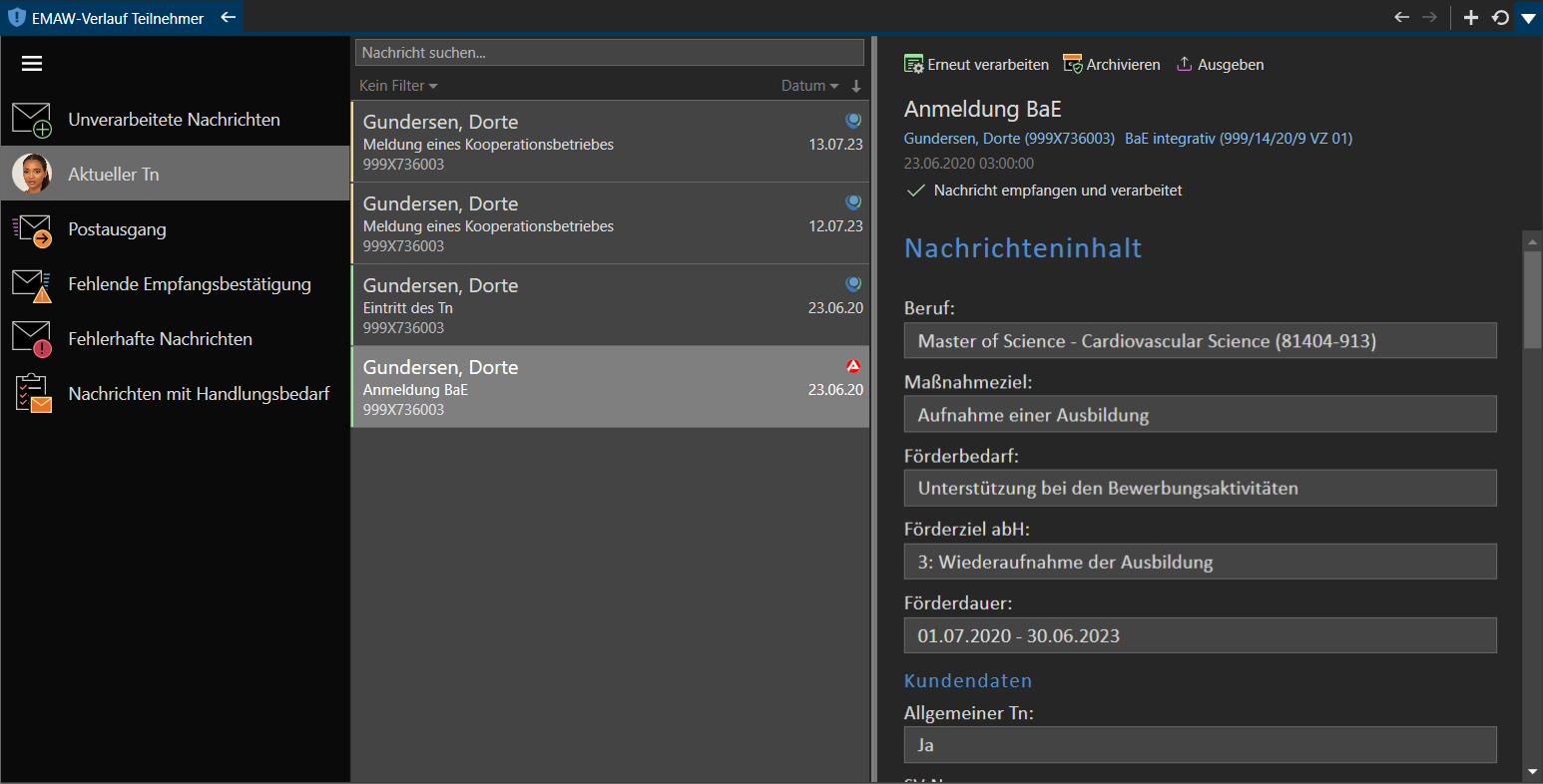
Die Programmseiten "EMAW-Nachrichten..." bzw. "EMAW-Nachrichtenarchiv" sind grundsätzlich gleich aufgebaut:
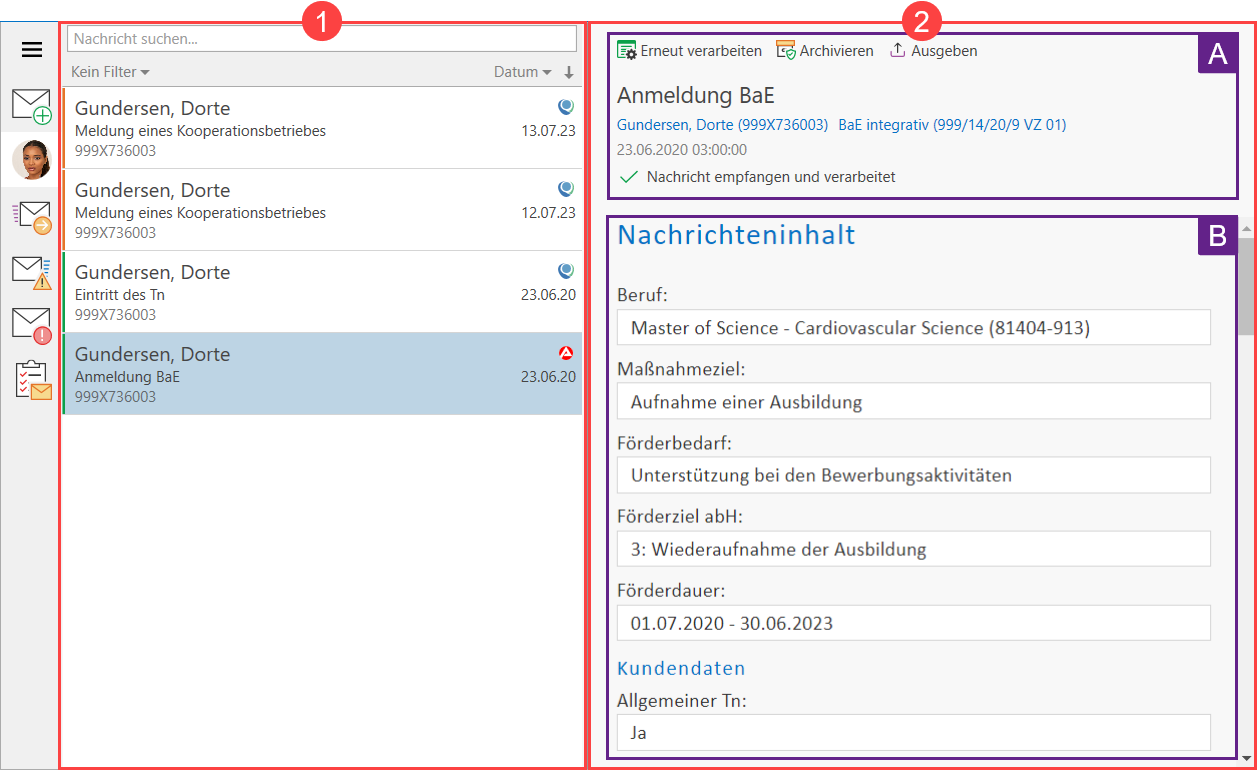
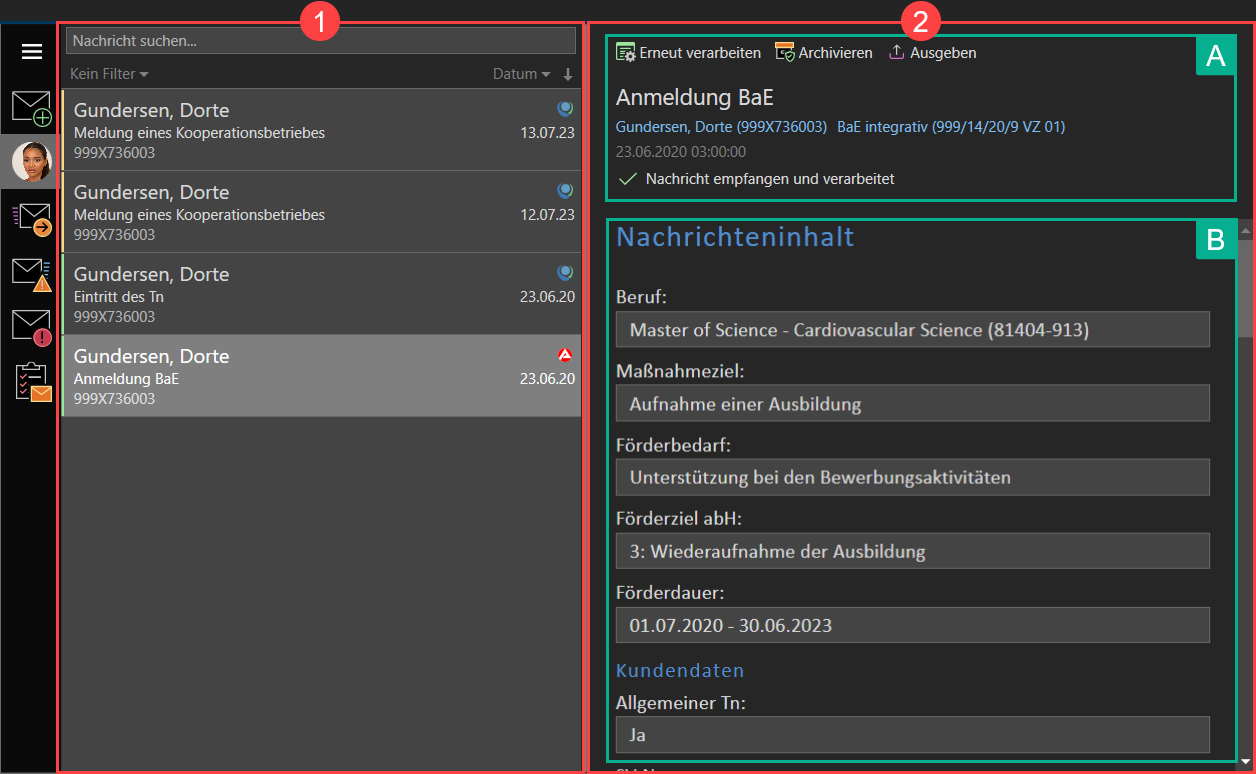
- Kompakte Nachrichtenliste: Diese listet die Nachrichten unter Berücksichtigung der Filter- und Sortiereinstellungen auf.
- Lesebereich: Der Lesebereich zeigt immer die in der Nachrichtenliste ausgewählte Nachricht an. Er besteht aus den Aktionen, den Verwaltungsdaten und dem Nachrichteninhalt.
- Aktionen und Verwaltungsdaten: Hier finden Sie die Aktionsschaltflächen, die den Nachrichtentyp und den Status berücksichtigen. Weiterhin sind hier der Nachrichtentyp, der betroffene Tn bzw. die betroffene Maßnahme und etwaige Anlagen zu sehen.
- Nachrichteninhalt: Dieser Bereich zeigt den Inhalt der Nachricht selbst an.
Das Seitenverhältnis von kompakter Nachrichtenliste und Lesebereich können verändert werden, d.h. die Größen können Sie anpassen. Hier muss das Trennelement zwischen Nachrichtenliste und Lesebereich bewegt werden. Wenn Sie den Cursor auf das Trennelement bewegen, wird er zu einem Doppelpfeil. Klicken Sie in diesem Cursor-Zustand auf die linke Maustaste und halten Sie sie gedrückt. Mit gedrückter Maustaste können Sie das Trennelement bewegen und so die Größe beider Bereiche verändern. Wenn die gewünschte Position erreicht ist, kann die Maustaste losgelassen werden.
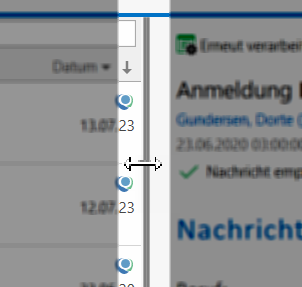
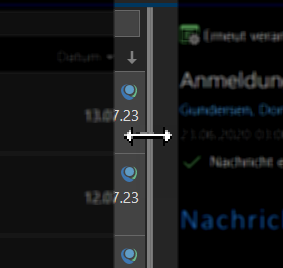
Wenn die kompakte Nachrichtenliste eine bestimmte Breite erreicht, ändert sich diese in eine Tabelle, die mehr Daten anzeigt und professionelle Filter- und Sortiermöglichkeiten bietet:
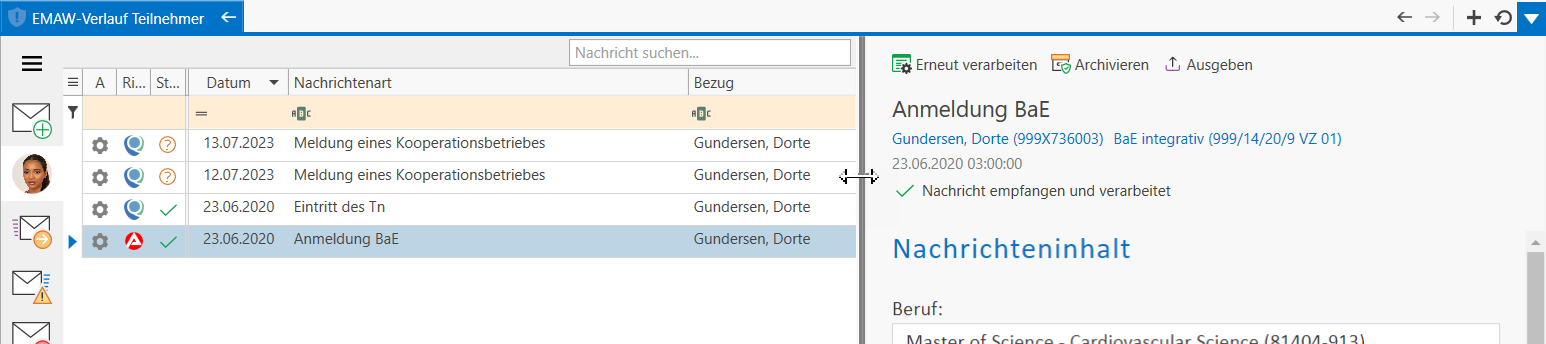
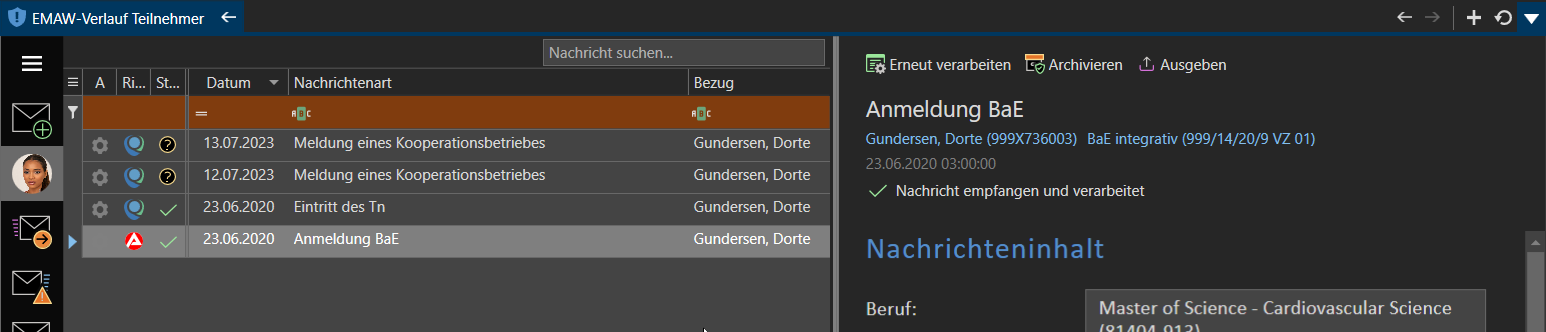
Je nachdem, welchen Status EMAW-Nachrichten haben, werden Sie in unterschiedlichen Unterseiten eingeordnet. Klicken Sie auf das MENÜLISTE-Symbol (☰) oben links, um sich die einzelnen Unterseiten anzeigen zu lassen:
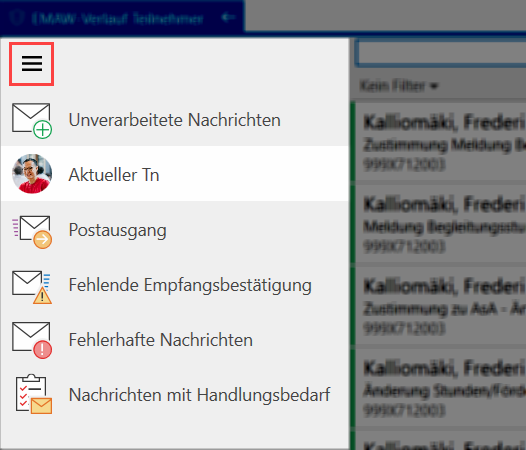
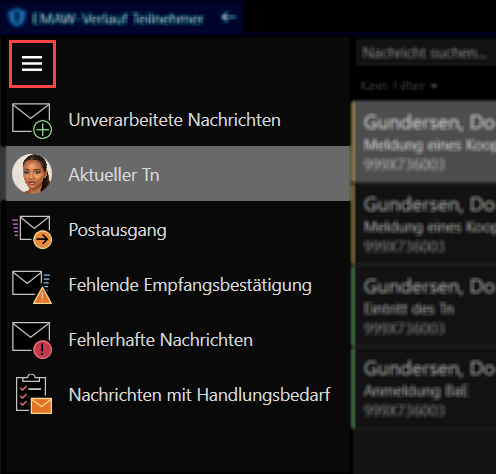
- Unverarbeitete Nachrichten: Diese Unterseite zeigt Nachrichten an, die bisher nicht bearbeitet wurden (To-Do-Liste).
- Nachrichten zum aktuellen Teilnehmer : Nur in "Nachrichten zu Teilnehmern".
Beinhaltet den gesamten Kommunikationsverlauf zum aktuellen Tn. - Postausgang: Hier werden EMAW-Nachrichten aufbewahrt, die bei der nächsten Datenübertragung an die BA übermittelt werden.
- Fehlende Empfangsbestätigung: Hier befinden sich Nachrichten, die bereits an die BA übermittelt wurden, für die jedoch noch keine Quittung (Empfangsbestätigung) seitens der BA vorliegt. Normalerweise sind dies nur Nachrichten, die kürzlich gesendet wurden.
- Fehlerhafte Nachrichten: In dieser Auflistung finden Sie Nachrichten, die von der BA abgelehnt wurden (fachliche oder technische Fehler) oder welche, die nicht signierte Anlagen (Beurteilungen) enthalten. Beurteilungen werden nur übermittelt, wenn diese signiert sind.
- Maßnahmebezogene und nicht zugeordnete Nachrichten: Nur in "Nachrichten zur Maßnahme. Hier können Nachrichten eingesehen werden, die bisher keinem Tn zugeordnet werden konnten und solchen, die keinen bestimmten Tn, sondern die gesamte Maßnahme betreffen.
- Nachrichten mit Handlungsbedarf: Hier werden alle Nachrichten eingeordnet, bei denen noch Handlungsbedarf besteht. Dies können unverarbeitete oder nicht zugeordnete Nachrichten, wie auch Nachrichten mit nicht signierten Dokumenten als Anlage sein.
Oberhalb der kompakten Nachrichtenliste finden Sie ein Eingabefeld, mit dessen Hilfe Sie Nachrichten bestimmten Daten suchen können. Dazu gehören der Tn-/Maßnahmename, die Kunden- bzw. Maßnahmenummer, das Ereignisdatum, die Ereignisart etc.:
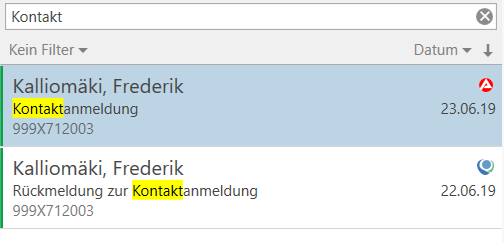
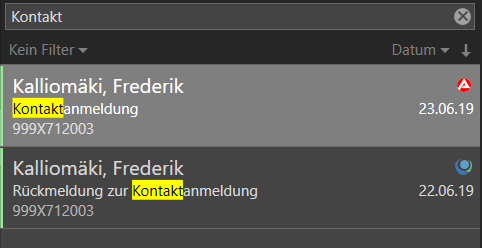
Unterhalb der Suche finden Sie einige Filter- und Sortiermöglichkeiten:
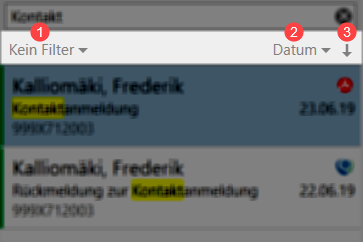
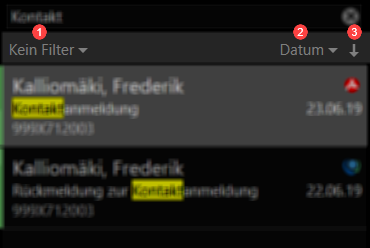
- Schnellfilter: Hier können Sie die derzeit angezeigten Nachrichten filtern und sich dabei für "Nicht verarbeitete", "Gesendete" oder "Empfangene" entscheiden.
- Sortieren/In Gruppen anzeigen: An dieser Stelle wählen Sie aus, nach welchem Feld sortiert werden soll. Standardmäßig ist dies die Übertragungszeit der Nachricht. Sie können aber auch diverse andere Felder auswählen:
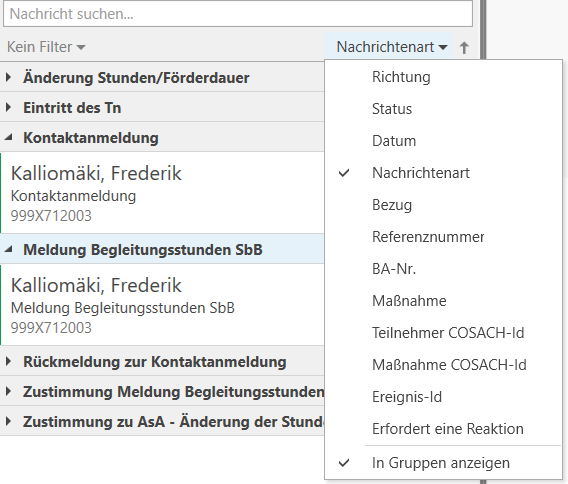
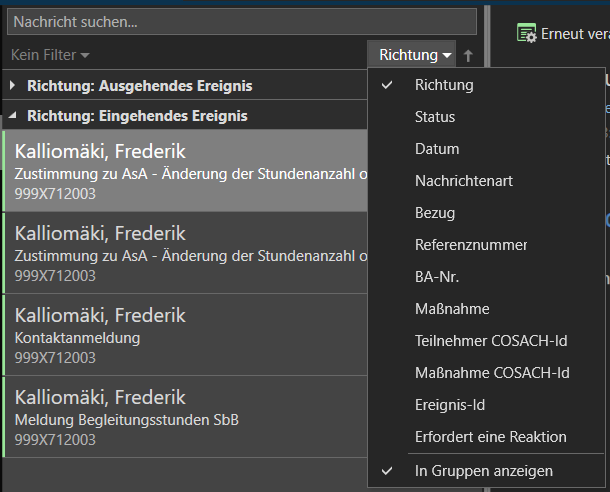
Der letzte Menüeintrag "In Gruppen anzeigen" gruppiert die gesamte Liste. Dies kann z.B. im Mandantenpostfach sinnvoll sein, wenn nach "Bezug" sortiert wird.
- Sortierrichtung: Hier stellen Sie ein, ob Sie aufwärts oder abwärts sortieren möchten. Die Auswirkung hierauf hängt vom Feld ab, nach dem Sie sortieren. Standardmäßig wird abwärts nach Übertragungszeit sortiert, d.h. die neuesten Nachrichten stehen ganz oben in der Liste.
Unterhalb der Filter- und Sortiereinstellungen beginnt die eigentliche Nachrichtenliste. Jeder Nachrichteneintrag ist gleich aufgebaut. Darin sind einige Informationen enthalten, nach denen Sie auch sortieren konnten:


- Bezug: Nachrichten beziehen sich immer entweder auf einen Tn oder auf eine Maßnahme, die immer hier angezeigt wird.
- Nachrichtenart: Das EMAW-Schema hat festgelegte Nachrichtenarten. Hier wird angezeigt, um welche es sich genau handelt. Unverarbeitete, eingegangene Nachrichten haben immer einen fetten Schriftschnitt, das auf einen Handlungsbedarf hinweist.
- Referenznummer: Je nach Bezug, wird hier die Referenznummer angezeigt: BA-Nr. bei Tn, Maßnahmenummer bei Maßnahmen.
- Aktionen: Aktionen, die auch in der Nachricht verfügbar sind, können hier abgerufen werden. Das ZAHNRAD-Symbol erscheint jedoch nur, wenn Sie den Cursor über die Nachricht bewegen
- Status: Der Status der Nachricht wird durch unterschiedliche Icons symbolisiert. Wenn der Cursor über dem Symbol ruht, zeigt ein Tooltip dessen Bedeutung an. Der Status wird nur angezeigt, wenn Sie den Cursor über die Nachricht bewegen.
- Richtung: Nachrichten, die Sie von der BA erhalten, werden durch das Logo der BA repräsentiert. Von Ihnen versendete Nachrichten werden durch das Qualli.life-Logo repräsentiert.
- Datum: Je nach Versandrichtung, wird hier das Datum des Erhalts bzw. das Versanddatum angezeigt.
Jede Nachricht ist zusätzlich mit einer Farbe kodiert. Diese Farbe finden Sie am linken Rand der Nachricht und im Statussymbol. Die Nachrichten können folgende Farben haben:
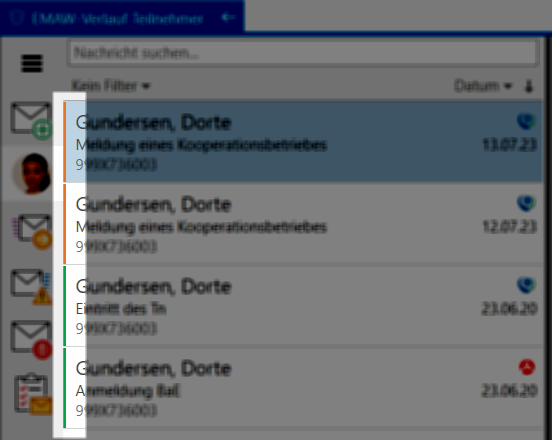
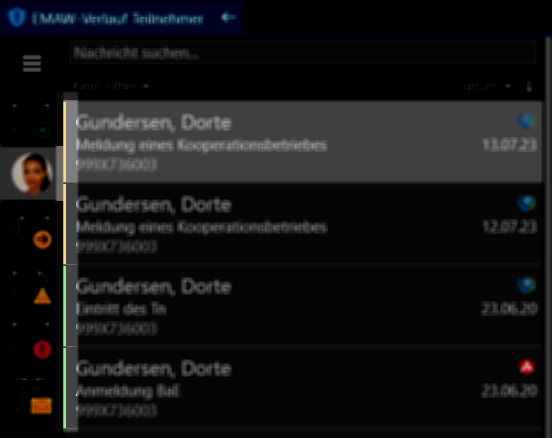
- Grau: Nicht verarbeitete oder nicht zugeordnete Nachrichten.
- Orange: An die BA zu übermittelnde Nachrichten, die noch nicht gesendet wurden oder bei denen eine Quittung von der BA fehlt.
- Rot: Fehlerhafte Nachricht, die gesendet werden soll oder gesendet wurde. Die Art des Fehlers sehen Sie ausformuliert im Lesebereich in einem auffälligen, roten Balken. Beispielsweise sind Beurteilungen, die bisher nicht signiert wurden, in Rot dargestellt.
- Grün: Gesendete Nachrichten, die von der BA quittiert wurden oder empfangene und verarbeitete Nachrichten.
Der Lesebereich zeigt den Inhalt der aktuell in der Nachrichtenliste ausgewählten Nachricht an:
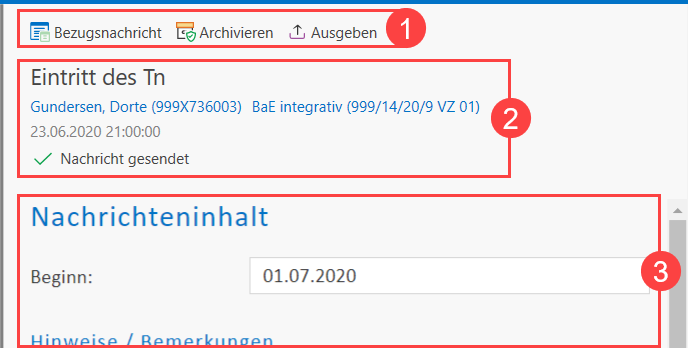
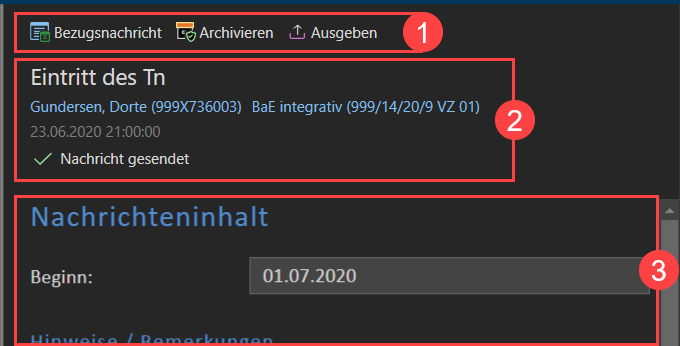
Er enthält folgende Bereiche:
- Verfügbare Aktionen
Die hier dargestellten Schaltflächen hängen von der Nachrichtenart und dem Status der Nachricht ab. Weiter unten wird auf alle Möglichkeiten eingegangen. - Verwaltungsdaten
Sie sehen hier grundlegende Angaben zur Nachricht. Dazu gehören: Nachrichten- bzw. Ereignisart, Tn- und/oder Maßnahmename, Übertragungszeit, Status und ggfs. vorhandene Anhänge, wie z.B. Beurteilung, Maßnahmebericht etc. - Inhalt der Nachricht
Hier wird der tatsächliche Nachrichteninhalt visuell aufbereitet und angezeigt. Sie sehen das, was an die oder von der BA übertragen wird bzw. wurde. Aus diesem Grund finden Sie hier häufig Texte, die die deutschen Sonderzeichen vermeiden (z.B. ä→ae, ö→oe, ß→ss). Dies ist dem EMAW-Schema, das durch die BA vorgegeben ist, geschuldet.
Je nachdem, welchen Status eine Nachricht hat, ob der betroffene Tn bzw. die betroffene Maßnahme erkannt werden oder um welchen Nachrichtentyp es sich handelt, stehen unterschiedliche Aktionen zur Verfügung.
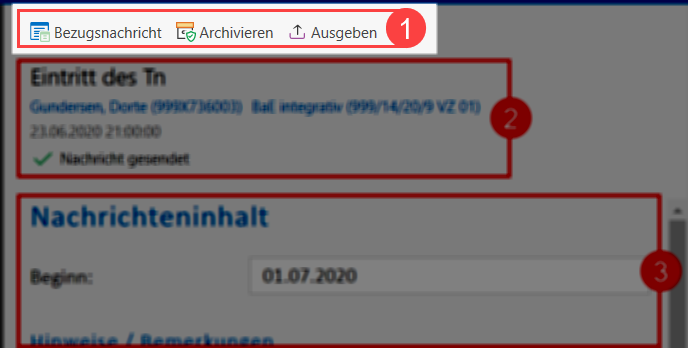
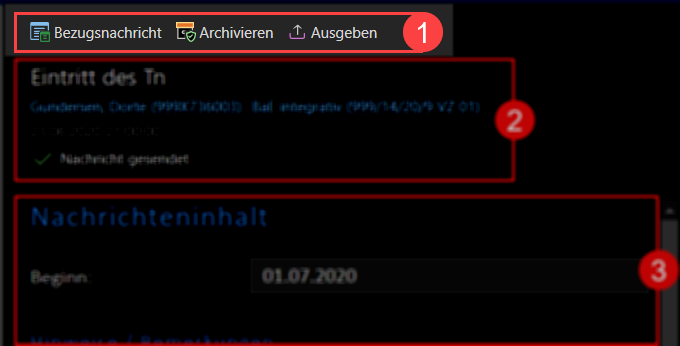
Es stehen folgende Aktionen zur Verfügung:
- Nachricht verarbeiten: Verarbeitet die Nachricht zu einem Tn oder einer Maßnahme. Je nach Nachrichtentyp, wird der Inhalt verarbeitet und die Nachricht auf den Status "gelesen/verarbeitet" gesetzt. Was genau bei der Verarbeitung passiert, hängt stark vom Nachrichtentyp ab. Beispielsweise wird bei einer Maßnahmeanmeldung der Tn aktiviert und die Teilnahmezeiträume gemäß dem Inhalt der Nachricht korrigiert. Die Daten, die die Anmeldung enthält werden in die korrespondierenden Felder in Qualli.life übernommen.
- Nachricht erneut verarbeiten: Diese Funktion steht nur bei einigen Nachrichtentypen zur Verfügung. Die Verarbeitung wird erneut durchgeführt. Dies kann sinnvoll sein, wenn Daten versehentlich geändert wurden, also zur Fehlerkorrektur. Diese Funktion sollte nicht leichtfertig benutzt werden, da ggfs. Daten überschrieben werden.
- Maßnahme/Tn zuweisen: Beide Aktionen werden i.d.R. hintereinander verwendet, wenn eine Anmeldung eines Tn zu einer Maßnahme im Mandantenpostfach vorliegt. "Maßnahme zuweisen" bietet Ihnen die Möglichkeit, die Maßnahmereferenznummer einem bereits in Qualli.life vorhandenen Auftrag zuzuordnen oder einen neuen Auftrag anzulegen (siehe auch "Kommunikation (EMAW)").
Bei "Tn zuweisen" haben Sie die Möglichkeit, die Nachricht einem bereits in Qualli.life vorhandenen Tn zuzuweisen oder einen neuen Tn anzulegen (siehe auch "Kommunikation (EMAW)").
- Nachricht archivieren: Diese Aktion ist erforderlich, wenn Sie die Nachricht nicht benötigen. Dies kann der Fall sein, wenn sich der Sachverhalt bereits erledigt hat (z.B. der Tn hat bereits abgesagt) oder wenn dieser Tn an einen anderen Bildungsträger umgeleitet wird.
- Ausgeben: Mit diesem Befehl können Sie den Inhalt eine EMAW-Nachricht als PDF
 Portable Document Format
Ein plattformunabhängiges Dateiformat, das von Adobe Systems entwickelt wurde. Zum Lesen dieser Dokumente ist ein PDF-Reader (z.B. Adobe Reader) erforderlich. speichern oder drucken (Drucken/Ausgeben und per E-Mail senden).
Portable Document Format
Ein plattformunabhängiges Dateiformat, das von Adobe Systems entwickelt wurde. Zum Lesen dieser Dokumente ist ein PDF-Reader (z.B. Adobe Reader) erforderlich. speichern oder drucken (Drucken/Ausgeben und per E-Mail senden).
Neue Teilnehmer können angelegt werden, wenn eine Nachricht vom Typ "Anmeldung Kontakt" (siehe auch "Anmeldung Kontakt") oder "Anmeldung XXX" (XXX=Maßnahmetyp, siehe auch "Anmeldung eines Tn für eine Maßnahme") vorliegt. Neue Tn werden folgendermaßen dargestellt:
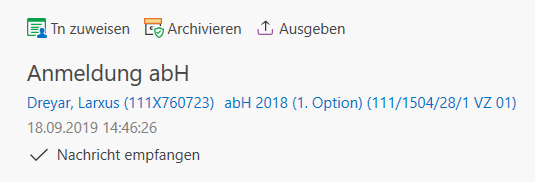
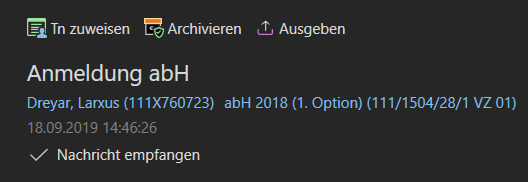
Wird bei einer solchen Nachricht die Schaltfläche "Teilnehmer zuweisen" betätigt, erscheint der Assistent für die Teilnehmerzuweisung:
Dieser Assistent prüft im ersten Schritt, ob der Tn - oder einer mit ähnlichem Namen - bereits angelegt wurde. Wenn dies nicht der Fall ist, erscheint der Text
"Der Teilnehmer wurde nicht gefunden"
Bereits vorhandene Tn werden anhand unterschiedlicher Daten gesucht und der wahrscheinlichste Treffer für die neue Kontaktanmeldung ermittelt. Auch wenn Schreibfehler im Namen vorhanden sind (bei der manuellen Anlage oder auch in der EMAW-Nachricht), erkennt Qualli.life den Tn.
Bei der Wahrscheinlichkeitsanalyse handelt es sich um ein technisches Verfahren. Es hat keinen Anspruch auf 100%ige Korrektheit. Letztlich muss der Benutzer entscheiden, ob der gefundene Tn derjenige ist, für den die Maßnahmeanmeldung oder Kontaktanmeldung übermittelt oder ob es sich um einen Tn handelt, der noch nicht erfasst wurde.
Wenn Sie sicher sind, dass ein Tn bereits angelegt wurde, der Assistent ihn jedoch nicht anzeigt, kann es sein, dass die Wahrscheinlichkeit aufgrund falscher Schreibweise des Namens oder falscher Kundennummer zu gering ist. Sie können in einem solchen Fall den Grenzwert, ab dem Tn angezeigt werden, reduzieren, in dem Sie den Link "Ähnlichkeitsschwelle" anklicken. Es erscheint ein Feld mit einem Prozentwert:

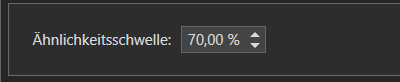
Korrigieren Sie diesen Wert nach unten, um weitere ähnliche Tn anzuzeigen. Je niedriger die Schwelle ist, desto mehr Tn werden angezeigt.
Um die Anmeldungen zu verarbeiten, müssen Sie entscheiden, ob ein etwaig gefundener Tn derjenige ist, für den die Anmeldung übermittelt wurde oder nicht. Wenn der Tn gefunden wurde, klicken Sie dessen Schaltfläche an, wenn nicht, verwenden Sie die Schaltfläche "Als neuen Teilnehmer anlegen".
Neuen Teilnehmer anlegen
Wenn Sie die Schaltfläche "Als neuen Teilnehmer anlegen" betätigt haben, erscheint die Stammdatenseite:
Hier können Sie jetzt den primären Betreuer festlegen. Dieser Benutzer hat dann auch Zugriff auf diesen Tn.
Klicken Sie dann auf die Schaltfläche "Weiter".
Vorhandenen Teilnehmer verknüpfen
Sollte der Tn durch die Wahrscheinlichkeitsprüfung gefunden worden sein, klicken Sie auf dessen Schaltfläche.
Auf der nachfolgenden Seite prüft der Assistent, ob der Tn bereits in der Maßnahme eingebucht ist, für die die Anmeldung übermittelt wurde. Sollte dies der Fall sein, erscheint für die Maßnahme die Schaltfläche "Maßnahme zuweisen". Ist dies nicht der Fall, erscheint nur die Schaltfläche "Den Tn in die o.g. Maßnahme einbuchen".
Ist der Tn bereits in die Maßnahme eingebucht, ist die Entscheidung, diese Maßnahme zu verknüpfen oder den Tn neu einzubuchen, von der Situation abhängig. Wurde der Tn beispielsweise manuell angelegt, bevor die elektronische Anmeldung empfangen wurde, sollte die Anmeldung mit der vorhandenen Maßnahmezuweisung verknüpft werden. Hatte der Tn die Maßnahme zuvor abgebrochen und wurde jetzt nochmals angemeldet, sollte er neu in die Maßnahme eingebucht werden.
Normalerweise ist die jeweils obere Schaltfläche der empfohlene Weg.
Wenn Sie den Tn neu in die Maßnahme einbuchen, können Sie zusätzlich entscheiden, ob es sich um eine Folgemaßnahme oder einer zuvor durchgeführten Maßnahme handelt. Dies ist insbesondere der Fall, wenn der Tn aus organisatorischen Gründen umgebucht wurde. Wenn dies der Fall ist, muss im Feld "Dokumentation weiterführen" die Vorgängermaßnahme eingestellt werden. Nur dann wird die Dokumentation der Vorgängermaßnahme fortgesetzt:
Klicken Sie anschließend, je nach Situation, auf eine der beiden Schaltflächen, um zum Abschluss des Assistenten zu gelangen:
Am Ende des Assistenten können Sie das Kontrollkästchen am unteren Rand entfernen, um die automatische Verarbeitung der Nachrichten zu verhindern. Dies sollte in der Regel aber nicht gemacht werden.
Nach dem Klick auf "Fertigstellen" führt der Assistent alles Notwendige durch, um den Tn anzulegen oder die Anmeldung zu verknüpfen und verarbeitet dann alle empfangenen Nachrichten. Sollte eine Mitteilung dabei sein, wird diese angezeigt.
Wenn Nachrichten für eine Maßnahme vorliegen, die bisher nicht in Qualli.life eingerichtet ist, sieht die EMAW-Nachricht wie folgt aus:
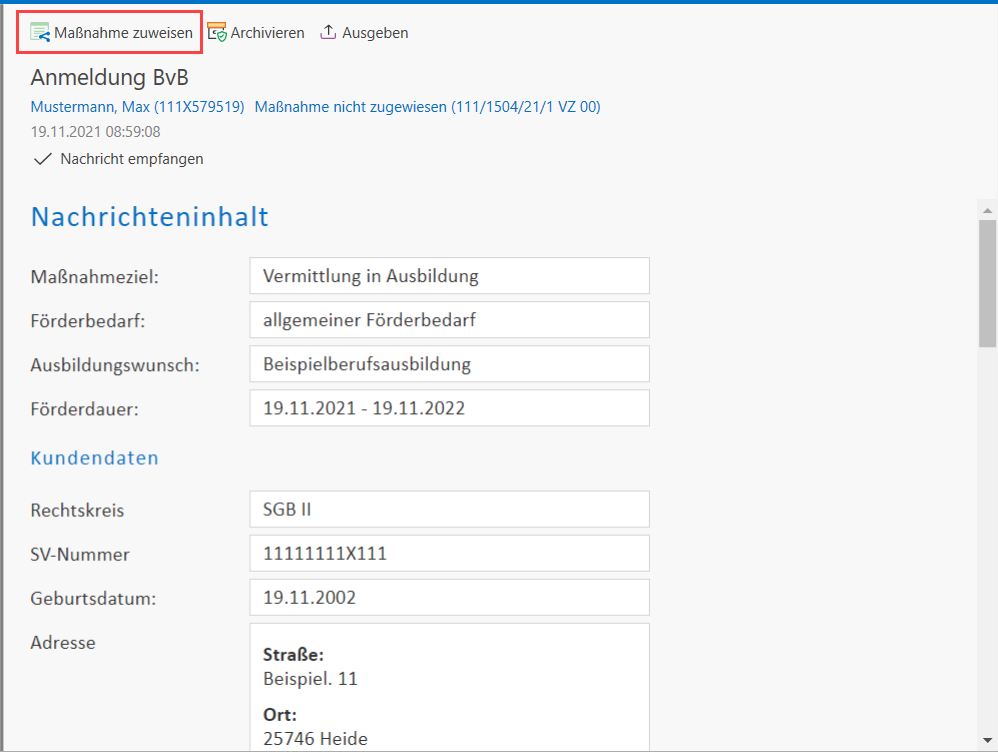
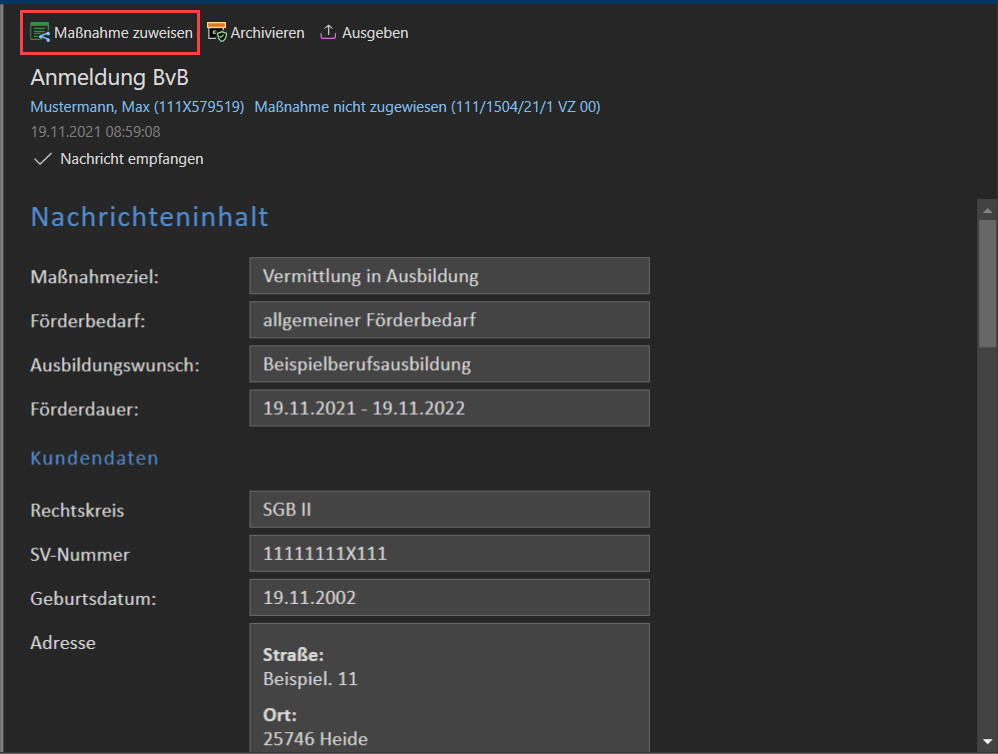
Maßnahme zuweisen
Um nun diese Maßnahme als neue Maßnahme anzulegen oder die Nachrichten mit einer vorhandenen Maßnahme zu verknüpfen, klicken Sie auf die Schaltfläche "Maßnahme zuweisen".
Dies öffnet ein Dialogfenster mit einer Liste angelegter Aufträge. Wenn die Maßnahme, zu der die angezeigte Nachricht gehört, bereits angelegt wurde, kann der Auftrag aus der Liste ausgewählt werden.
Qualli.life erkennt die Zugehörigkeit von EMAW-Nachrichten zu den einzelnen Maßnahme anhand der den Maßnahme zugewiesenen Trägerreferenz- und Maßnahmenummerkombinationen (siehe auch "Konfiguration der Trägerreferenz- und Maßnahmenummern").
Bei diesem Vorgang wird die in der Nachricht vorhandene Trägerreferenz- und Maßnahmenummerkombination in die auszuwählende Maßnahme übernommen.
Die Maßnahmen in der Liste sind nach der Wahrscheinlichkeit sortiert, dass es sich um die gewünschte Maßnahme handelt. Die Genauigkeit hängt davon ab, welche Daten bei der Anlage der Maßnahme erfasst wurden. Ausschlaggebend sind der Verfahrenszweig, die Vergabenummer, die Losnummer, die laufende Losnummer, das Auftragsdatum und ob einer Maßnahme bereits EMAW-Nummern hinzugefügt wurden.
Die Genauigkeit der Wahrscheinlichkeitsanalyse kann je nach Anzahl ähnlicher Maßnahmen und der erfassten bzw. mitgelieferten Daten auch sehr niedrig sein. Achten Sie unbedingt darauf, dass die korrekte Maßnahme ausgewählt wird.
Sollte die Maßnahme, zu der die Nachrichten gehören bereits vorhanden sein, selektieren Sie in der Liste die betroffene Maßnahme und klicken Sie anschließend auf die grüne OK-Schaltfläche.
Maßnahme neu anlegen
Sollte die Maßnahme noch nicht vorhanden sein, klicken Sie auf die Schaltfläche "Als neue Maßnahme anlegen".
Es erscheint der Assistent zum Anlegen einer neuen Maßnahme. Dieser wird mit den aus den Nachrichten bekannten Daten vorbelegt. Je nachdem, um welchen Verfahrenszweig es sich handelt, müssen Sie als nächstes den Maßnahmetyp auswählen (z.B. bei BaE![]() Berufsausbildung in außerbetrieblichen Einrichtungen
(Verfahrenszweig 01) in den Ausprägungen BaE integrativ [BaE 1], Bae kooperativ [BaE 2] und BaE kombiniert [BaE 3]: kooperativ oder integrativ), oder Sie werden direkt zur Eingabemaske der restlichen Maßnahmedaten weitergeleitet:
Berufsausbildung in außerbetrieblichen Einrichtungen
(Verfahrenszweig 01) in den Ausprägungen BaE integrativ [BaE 1], Bae kooperativ [BaE 2] und BaE kombiniert [BaE 3]: kooperativ oder integrativ), oder Sie werden direkt zur Eingabemaske der restlichen Maßnahmedaten weitergeleitet:
Der Auftragstyp ist bereits ausgewählt, der Leistungstitel entspricht standardmäßig dem Auftragstypen. Sie sollten hier die offizielle Maßnahmebezeichnung der BA gemäß dem Zuschlagsschreiben bzw. Vertrag eingeben. Der Anzeigename wird softwareintern verwendet und sollte unbedingt aussagekräftig sein. Durchführungszeitraum und Standort sind keine Pflichtangaben, sollten aber eingegeben werden. Die Felder Vergabenummer, Losnummer und laufende Losnummer sind bereits gefüllt, sofern diese Angaben mit der EMAW-Nachricht seitens der BA übermittelt wurden.
Weitere Informationen zum Auftrags-/Maßnahmeanlageassistenten finden Sie unter "Anlegen eines Auftrags".
Wenn Sie auf die Unterseite "Postausgang" navigieren, sehen Sie die Nachrichten, die an die BA versendet werden:
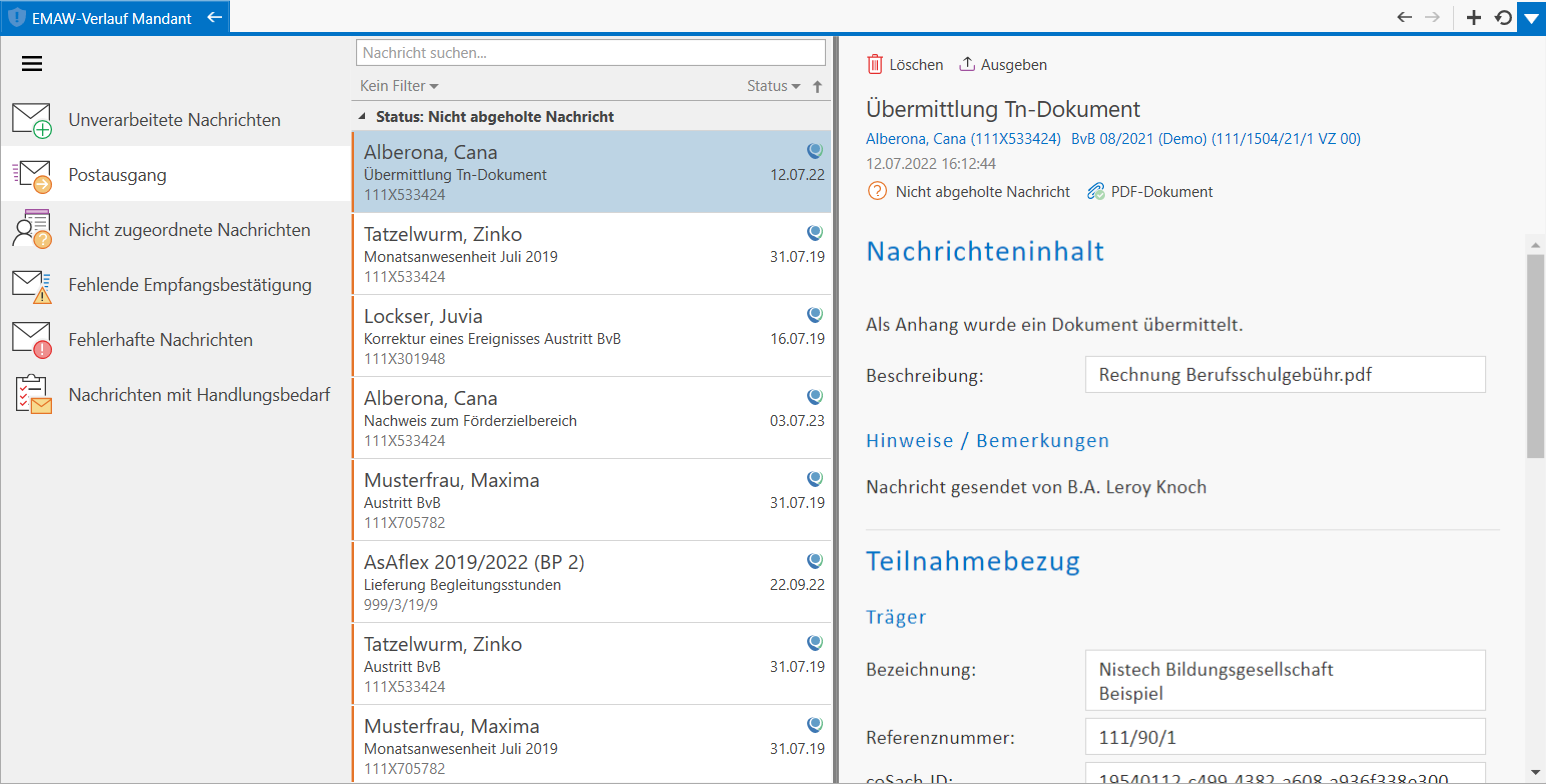
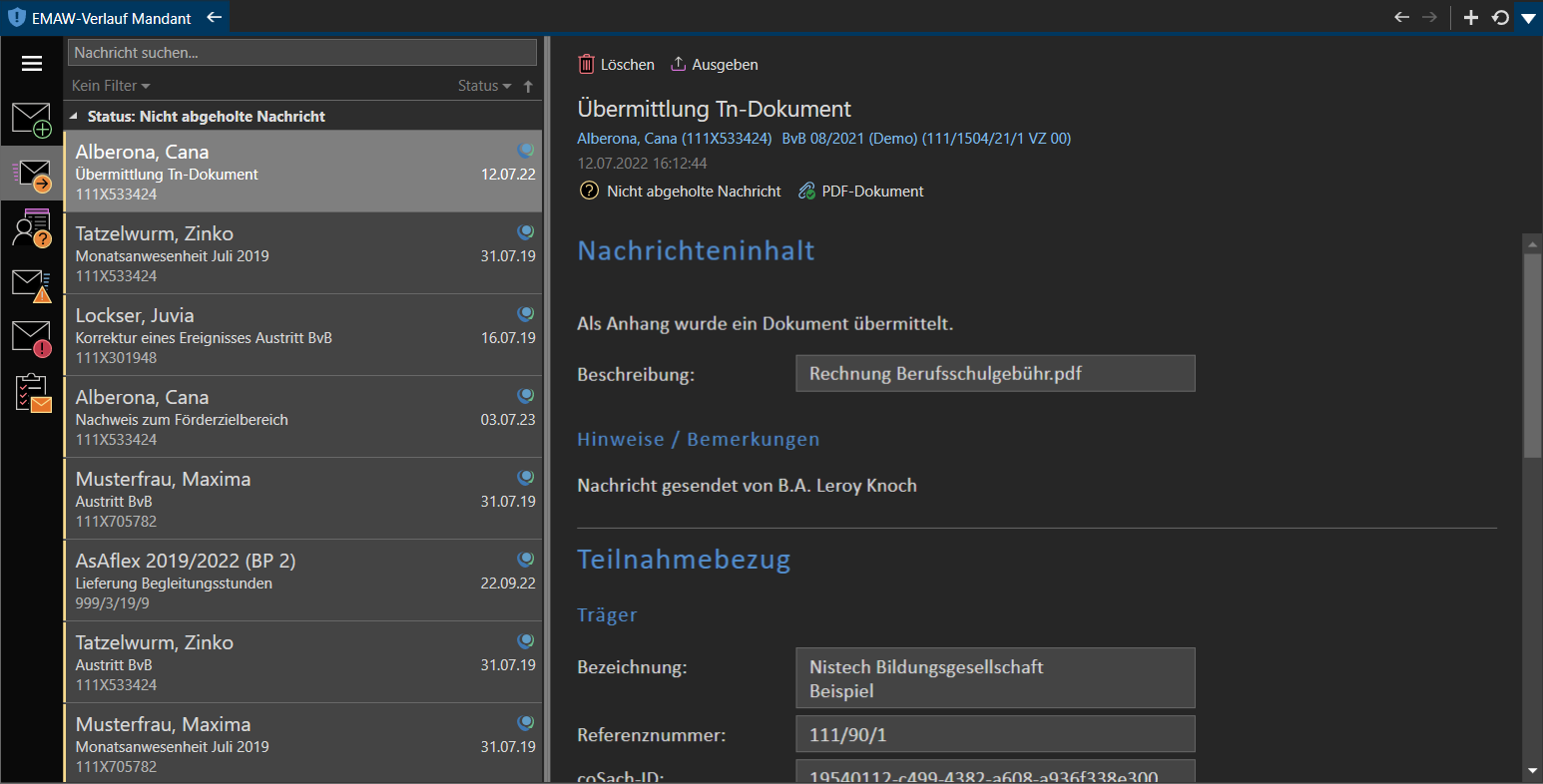
Orange markierte Nachrichten werden mit der nächsten Datenübertragung an die BA übermittelt. Rot markierte Nachrichten werden aufgrund eines Fehlers nicht an die BA übermittelt, solange der Fehler nicht behoben ist. Dies trifft i.d.R. auf Nachrichten zu, die PDF-Dokumente als Anlage enthalten (Beurteilungen, Maßnahmebereicht), die noch nicht digital signiert wurden (siehe auch "Digitale Signatur").
Ihnen stehen, je Nach Nachrichtentyp, unterschiedliche Aktionen zur Verfügung:
- Maßnahmebericht signieren: Leitet den Signaturvorgang für diese Beurteilung ein. Sie haben auch die Möglichkeit, alle nicht signierten Beurteilungen zu signieren. Klicken Sie dafür im Aktionenmenü auf "Beurteilungen signieren". Weitere Infos zur Signatur finden Sie unter "Beurteilungen signieren".
- Bezugsnachricht anzeigen: Öffnet ein weiteres Fenster, dass die Nachricht anzeigt, auf die sich Ihre Nachricht bezieht.
- Nachricht archivieren: Verschiebt die Nachricht in den Archivordner.
- Ausgeben: Mit diesem Befehl können Sie den Inhalt eine EMAW-Nachricht als PDF speichern oder drucken (Drucken/Ausgeben und per E-Mail senden).
- Löschen: Nachrichten im Postausgang können gelöscht werden, damit sie nicht übermittelt werden. Dies wird bei Nachrichten gemacht, die fehlerhafterweise erstellt wurden. Beachten Sie, dass evtl. Datenkorrekturen bei den betroffenen Tn erforderlich werden.
Der Unterschied zwischen Löschen und Archivieren besteht darin, dass Qualli.life beim Löschen einige Datenänderungen, die aufgrund der Erstellung einer Nachricht durchgeführt wurden, rückgängig gemacht werden. Beim Archivieren geschieht dies nicht. Weiterhin haben Sie auf archivierte Nachrichten weitere 90 Tage Zugriff. Auf gelöschte Nachrichten können Sie nicht mehr zugreifen.
Im Nachrichtenarchiv haben Sie 90 Tage nach der Archivierung die Möglichkeit, archivierte Nachrichten einzusehen und ggfs. die Archivierung aufzuheben.
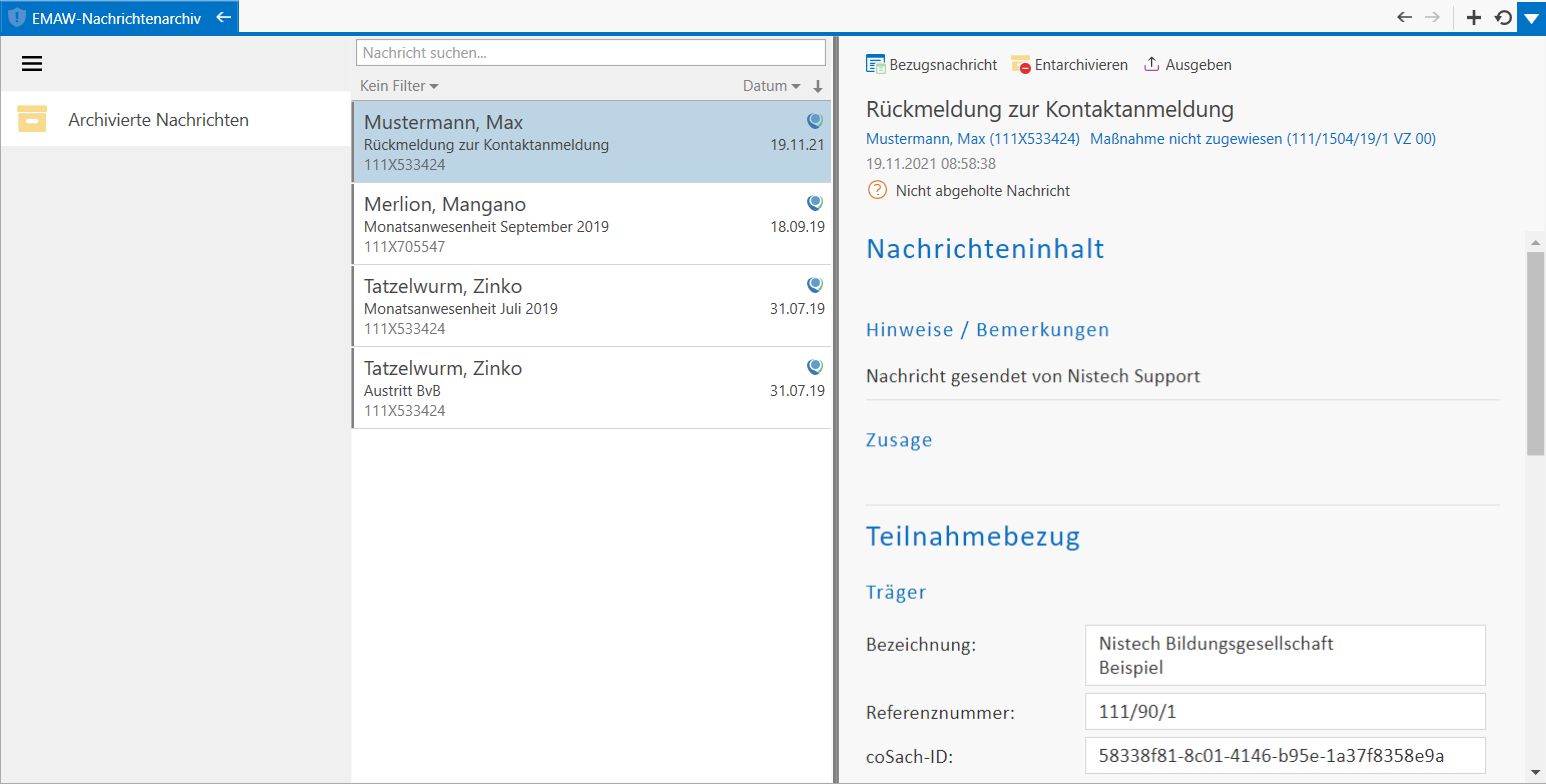
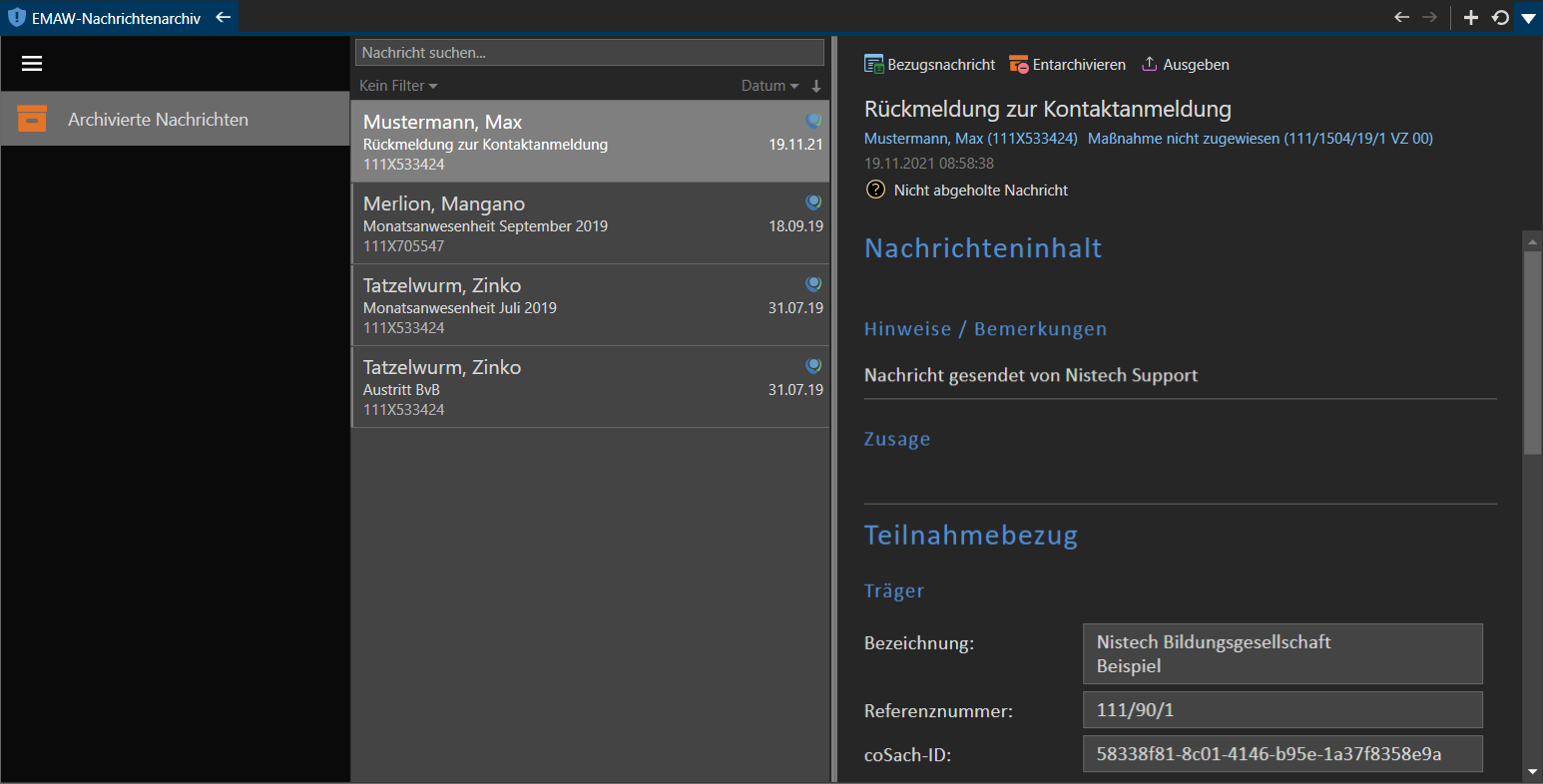
Im Archiv steht eine Aktion zur Verfügung:
- Bezugsnachricht: Öffnet ein Fenster, dass die Nachricht anzeigt, auf den sie sich bezieht.
- Entarchivieren:
Diese Aktion hebt die Archivierung der ausgewählten Nachricht auf. Damit steht sie wieder für eine weitere Verarbeitung zur Verfügung. - Ausgeben: Mit diesem Befehl können Sie den Inhalt eine EMAW-Nachricht als PDF speichern oder drucken (Drucken/Ausgeben und per E-Mail senden).
Dieser Menüpunkt startet den Assistenten zum Versenden einer EMAW-Mitteilung:
Das Senden weiterer Nachrichtentypen erfolgt implizit in den betroffenen Programmbereichen.
Beispielsweise werden Verwaltungsnachrichten zum Ein- und Austritt ausschließlich durch das Verwenden des Maßnahmeassistenten erstellt.
Erläuterungen zu den einzelnen Nachrichtentypen finden Sie im Kapitel "EMAW-Prozessablauf".
Seit der Qualli.life-Version 16.9.2 haben Sie die Möglichkeit einzelne Nachrichteninhalte oder ganze Nachrichtenverläufe zu drucken.
Nachrichtinhalte drucken/ausgeben und per E-Mail versenden
Um einzelne Nachrichten zu drucken, gibt es den Befehl "Ausgeben" im Lesebereich der Nachricht.
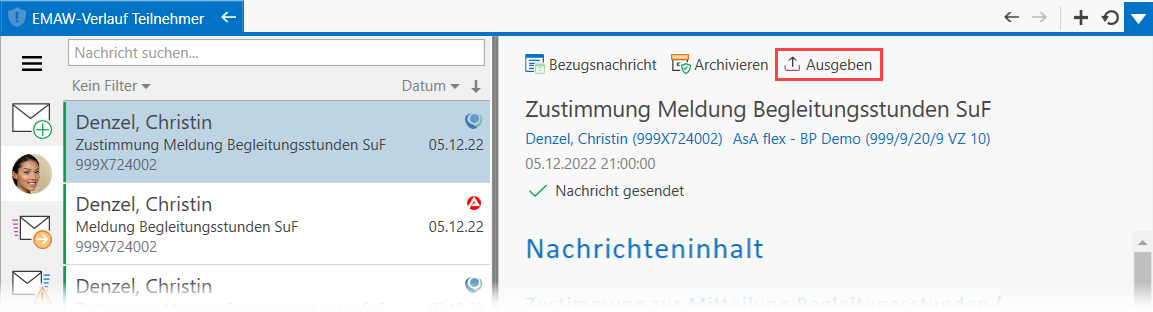
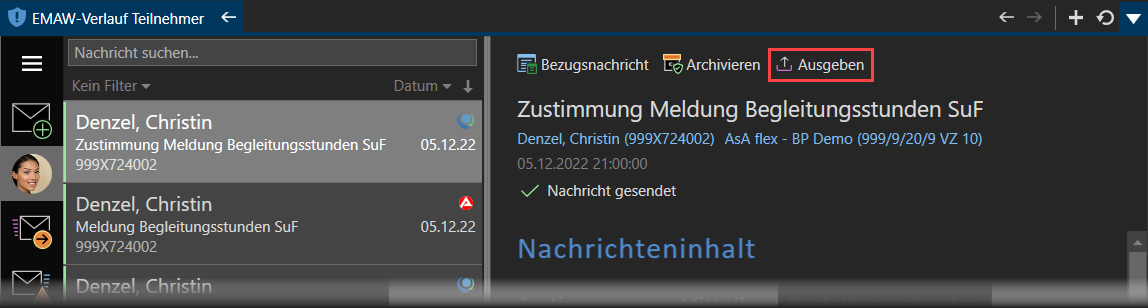
Dies öffnet ein Dialogfenster zum Auswählen einer Auswertung
Wenn Sie die Auswahl einer Auswertung bestätigen, öffnet sich die Druckvorschau. Von hier können Sie das Dokument in unterschiedliche Formate ausgeben, drucken oder per E-Mail versenden. Letzteres öffnet das eingestellte Standard-E-Mail-Programm Ihres Rechners, dass als Anhang (PDF-Format) in einer E-Mail eingefügt wird.
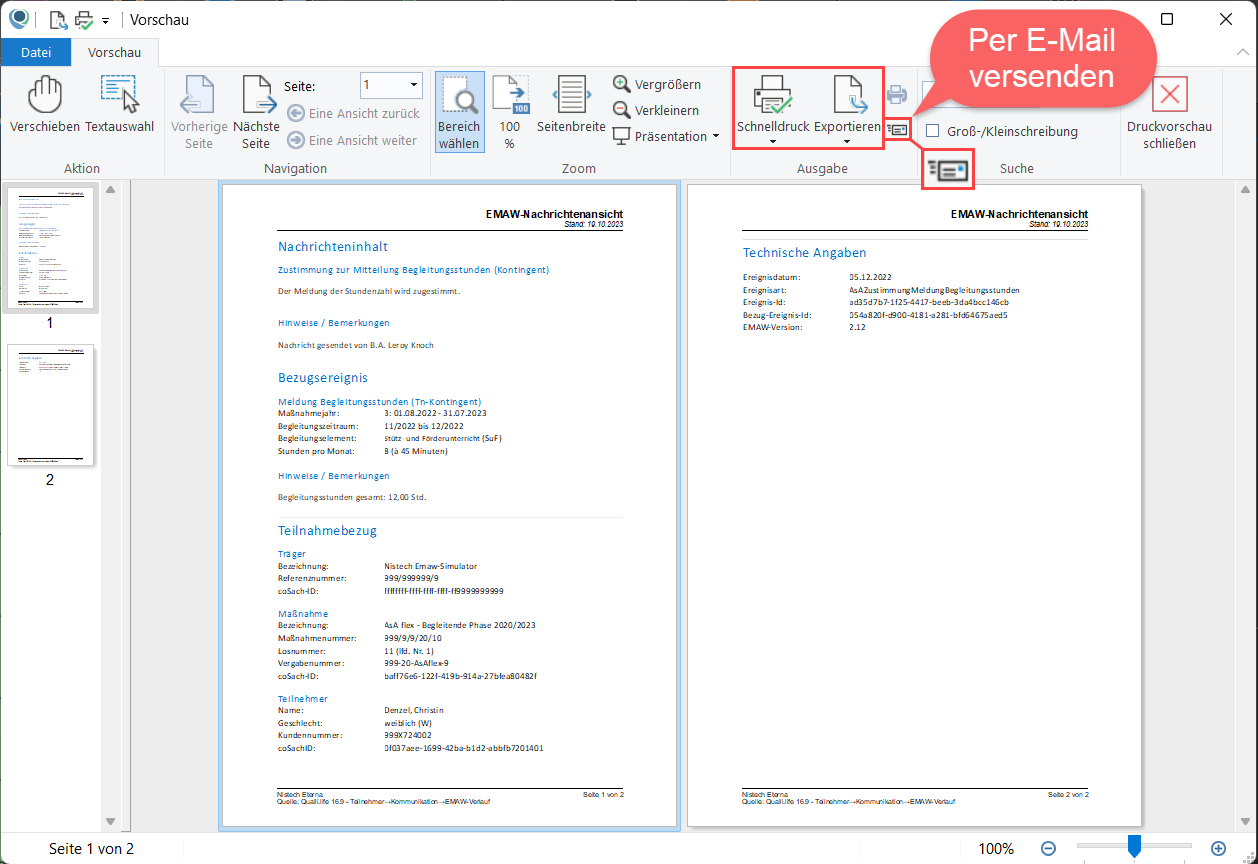
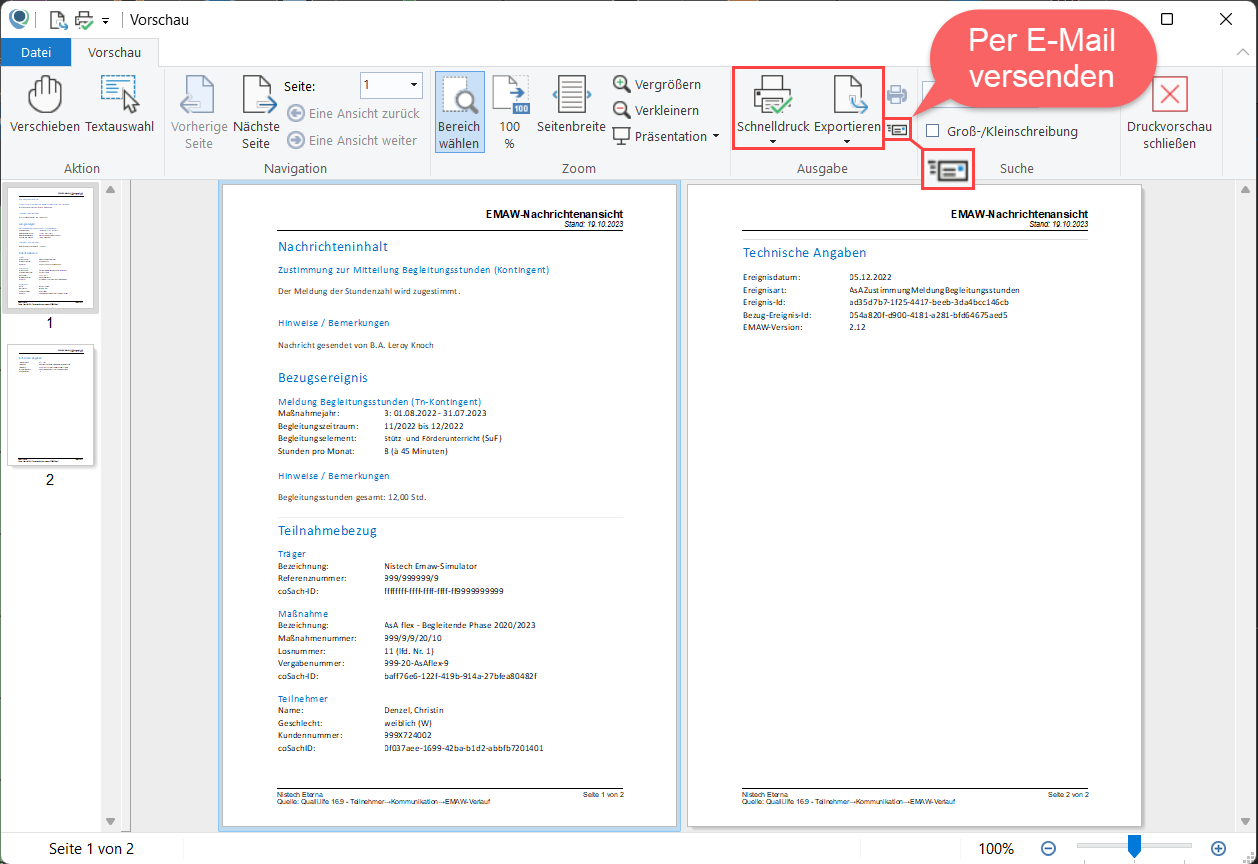
Nachrichtenverlauf drucken/ausgeben und per E-Mail versenden
Um einen Nachrichtenverlauf eines Tn oder einer Maßnahme auszugeben, nutzen Sie die Druckfunktion in der Schnellzugriffsleiste.
Nutzen Sie ggfs. die Filter- und Sortierfunktion, um sich bestimmte Nachrichten ausgeben zu lassen.
Dies öffnet ein Dialogfenster zum Auswählen einer Auswertung.
Wenn Sie die Auswahl einer Auswertung bestätigen, öffnet sich die Druckvorschau. Von hier können Sie das Dokument in unterschiedliche Formate ausgeben, drucken oder per E-Mail versenden. Letzteres öffnet das eingestellte Standard-E-Mail-Programm Ihres Rechners, dass als Anhang (PDF-Format) in einer E-Mail eingefügt wird.